How to Disable Password Reveal Button in Windows 10
How to Remove Eye Symbol from Password Field in Windows 10
Windows 10 is undoubtedly one of the most secure offerings from Microsoft. However it is to be noted that the password reveal button on the login screen of your PC is still a part of the standard package. Since several users find this to be a security threat, we have decided to give a guide on how to disable password reveal button in Windows 10.
However it is to be noted that when you disable password reveal Windows 10 feature, you can’t see the password that you enter to log-in to your machine. On a security positive angle, this means, the person watching you enter the password won’t be able to view it. Let’s look at how it’s done.
Method 1: Disable Password Reveal Button in Windows 10 Using Group Policy Editor
Group Policy editor makes it easy for you to disable the password reveal button on your Windows 10 PC. The following is how you use it:
- Open the Run dialog box on your PC by pressing the Windows + R key combo on your keyboard. Type in “gpedit.msc” in the box and hit enter to open Group Policy editor.
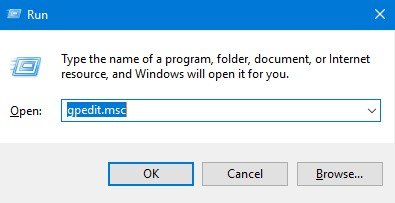
- Head to the following path in the editor and double-click on the entry that says Do not display the password reveal button.
Computer Configuration > Administrative Templates > Windows Components > Credential User Interface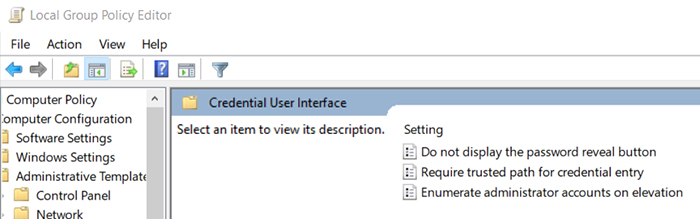
- On the following screen, select the radio button for Enabled and click on OK to save the changes.
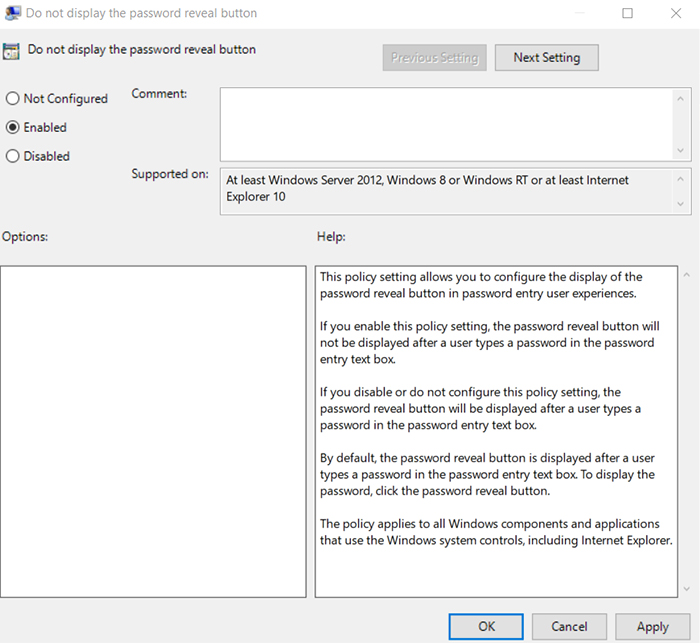
You can reboot your computer to ensure that they do not display the password reveal button. You will see after rebooting that they don’t.
Method 2: Disable Password Reveal Button in Windows 10 Using Registry Editor
The following shows how to remove eye symbol from password field aka the password reveal button on your Windows 10 PC. It uses the built-in Registry Editor on your system to disable the feature.
- Press the Windows + R key combo on your keyboard to open the Run dialog box. Type in regedit in the dialog box and hit enter to open the Registry Editor on your system.
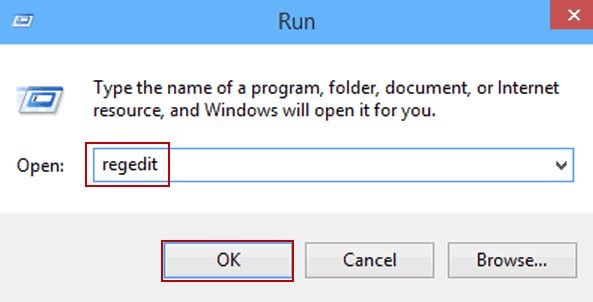
- When the editor opens, head to the following path HKEY_LOCAL_MACHINE\Software\Policies\Microsoft\Windows\. Right-click on the Windows folder and select New followed by Key to create a new key. Enter CredUI as the key name and hit enter.
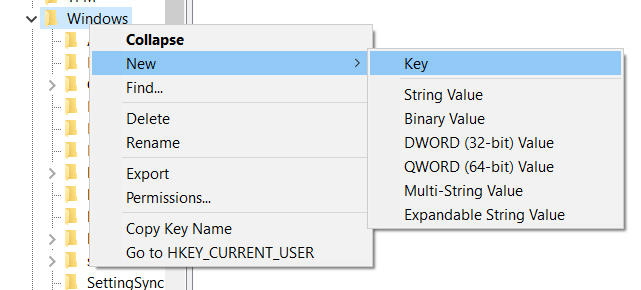
- Right-click in the empty area on the right-hand side and select New followed by DWORD (32-bit) Value.
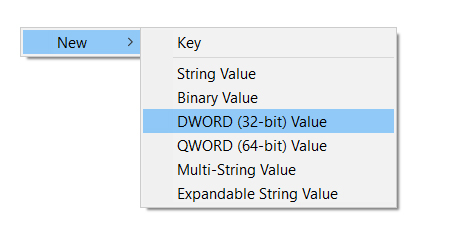
- Enter DisablePasswordReveal as the name for the key and hit enter to save it.
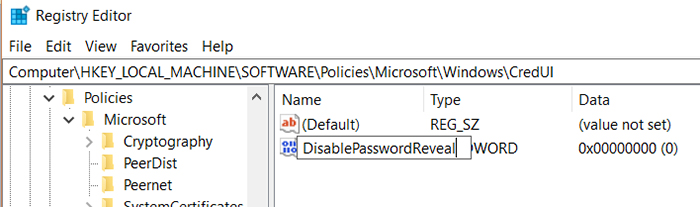
- Double-click on the newly created key and set its value as 1.
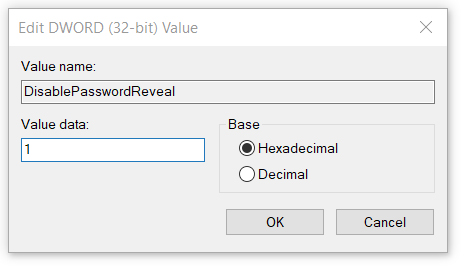
You may now reboot your computer. When you see the login screen, you will find that the password reveal button is no longer available there.
Sometimes, it happens that you forget your Windows user password and you cannot login to your PC. If this happens to you, you may want to use a recovery program to recover or reset your password. Fortunately, there’s an app called 4WinKey (Windows Password Key) that helps those users who have forgotten their Windows passwords. The app can be used to recover password for your user account on your Windows machine.
If you are concerned about the password reveal Windows 10 feature, the above guide will definitely help you get rid of that button so nobody can find out your password. And in case you have forgotten your password, Windows Password Key is there to help you out.
- Related Articles
- 3 Easy Ways to Change Account Name On Windows 10 Sign-In Screen
- How to Disable or Enable Windows 10 Password Expiration
- How to Delete Admin Account on Windows 10 without Password
