Top Ways to Remove Administrator Account on Windows 10 without Password
How to Delete Admin Account on Windows 10 without Password
Windows 10 administrator account entitles users to install programs and manage system files with privileges. However, sometimes people may don’t need an admin account anymore and want to delete it. The question is, some users just forgot the password for that admin account and can do nothing about it. Here we’ll share you some easy ways to remove administrator account on Windows 10 without Password.
Part 1: Remove the Password for the Admin Account on Computer
Part 2: Change Admin Account on Windows 10 with Administrator Privileges
Part 1: Remove the Password for the Admin Account on Computer
Deleting local administrator account on windows 10 is not a problem if the built-in password protection is enabled. However, the steps are complex and most time people just don’t get it worked. Windows Password Key will be your best assistant at this moment. This program is an expert in removing and resetting admin password on Windows 10/8/7.
To get back the administrator privileges on computer, download and install Windows Password Key on an accessible computer. Run the program and insert a CD/USB drive, click “Burn”.

Now take out the CD and insert it to the password locked Windows 10 and then boot the computer from the hard drive.
Select CD/DVD/USB disk from the list and then hit "Enter” from the “Boot Menu”. You’ll see 4 options for you to manage the password. You can either remove Windows 10 administrator password or delete the admin account.
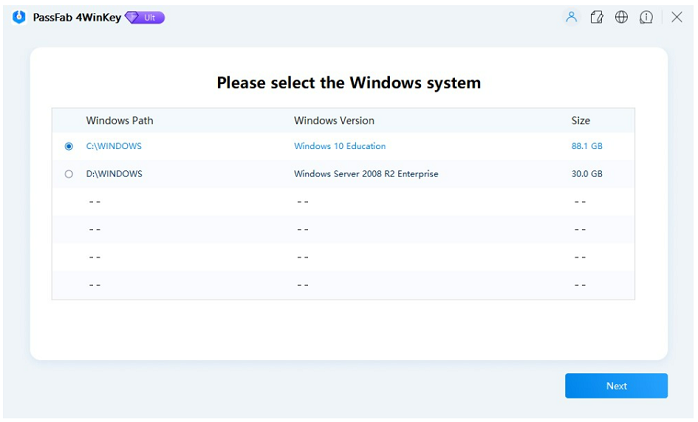
Part 2: Change Admin Account on Windows 10 with Administrator Privileges
When the Windows 10 computer restarts, you can sign in the admin account without typing password. Now you can delete Windows 10 admin account via the following methods:
1. Remove Built-in Admin Account on Win 10 from Settings
- Click on “Start”, choose “Settings” -> “Accounts”.
- Select “Family & other users” from the left category. Then click on the user account you want to delete and click “Remove” button.
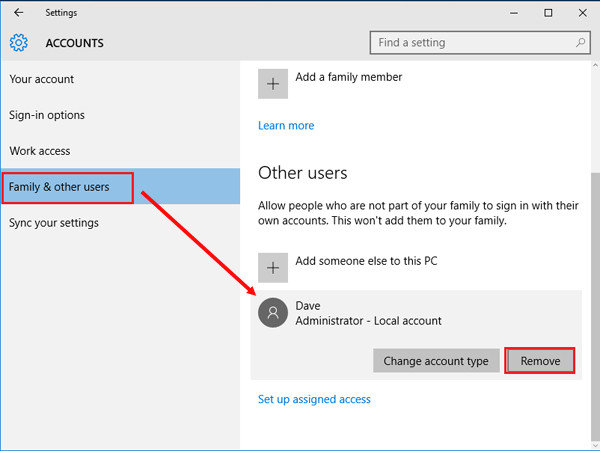
- Now just click “Delete account and data” and the account will be deleted completely.
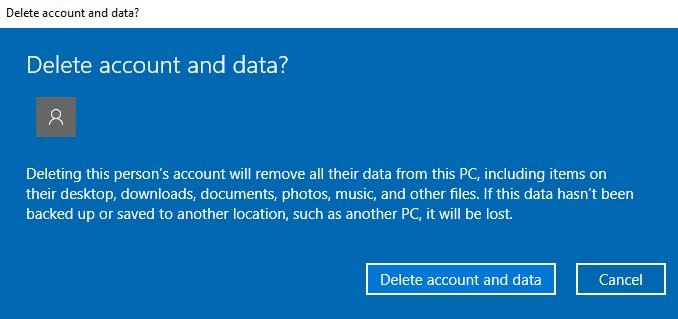
2. Use Control Panel
- Press Windows and X keys, then click “Control Panel”.
- Select “User Accounts” and click on it.
- Click “Manage another account” and select the account you want to remove.
.jpg)
- Then click “Delete the account” to go on.
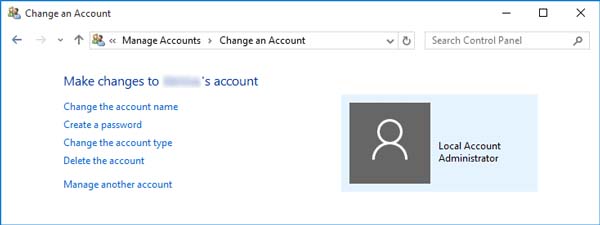
- You’ll see two options available here: Delete Files or Keep Files. Choose the one according to your needs.
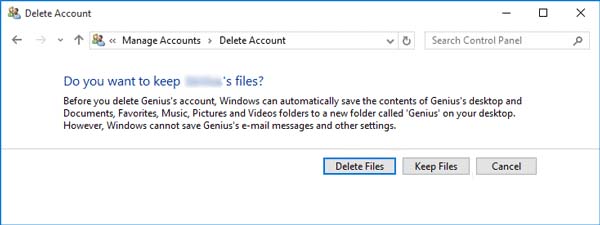
- Finally click “Delete Account” button to delete this admin account.
3. Delete Administrator Account on Windows 10 via CMD
- Type “cmd” from the search box to open command prompt.
- Type the command: net user username/delete and press “Enter”
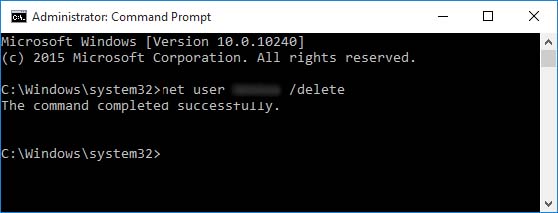
Summary
This article tells you how to remove administrator account on Windows 10 without password in detailed steps. If you still have any questions about Windows accounts or password, don’t hesitate to contact us.
- Related Articles
- Top 9 Windows 10 Passwords Issues and Solutions
- Best 3 Ways to Disable BitLocker Encryption for Windows 10
- Device Manager Is Empty or Not Showing Anything in Windows 10
