3 Easy Ways to Change Account Name On Windows 10 Sign-In Screen
3 Easy Ways to Change Account Name On Windows 10 Sign-In Screen
“Need to change user name on welcome screen (from email address).The welcome screen on my (new) laptop shows my email address as my user name! I cannot find a way to change it.”
Get annoyed that Windows 10 always displays your full name along with your email address on the sign-in screen? Many Windows 10 users experience this issue and cannot change the account name straightforwardly. In this article, we will show you 3 easy ways to change user account name in Windows 10.
Way 1. Change Account Username in Windows 10 When Signed in using Microsoft Account
Windows 10 doesn't offer an option to remove your full name, or use an username instead, as it's possible when using a local user account. However, you can get around this issue by changing your Microsoft Account name online.
- Open Start Menu and click on Settings. Once the Settings app opens, click on Accounts and then on Your account.
- Click on Manage my Microsoft account link to visit your Microsoft account home page at account.microsoft.com.
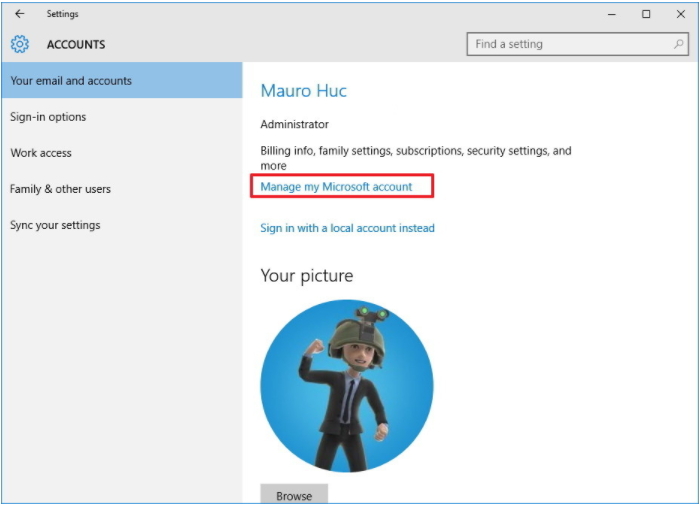
- Click on Edit name link, and enter the name you want displayed and click on Save. This is the same name which will be used when you send emails using this email ID.
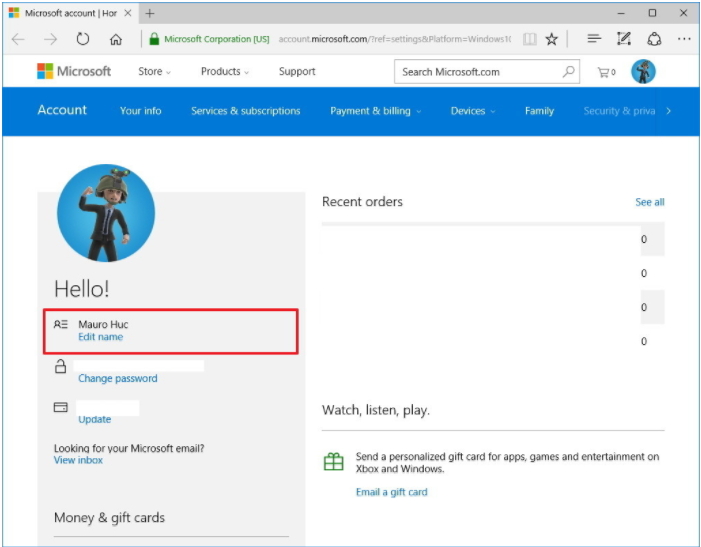
- When you restart your computer, you will see that the account username being displayed has been changed.
Way 2. Change Local User Account Name in Control Panel
Changing a local user account name can be much easier than changing Microsoft account name in windows 10. You can easily do that in Control Panel with steps below:
- Press Windows key + X, then click Control Panel from "Win + X" Menu. Click the Change account type link under User Accounts.
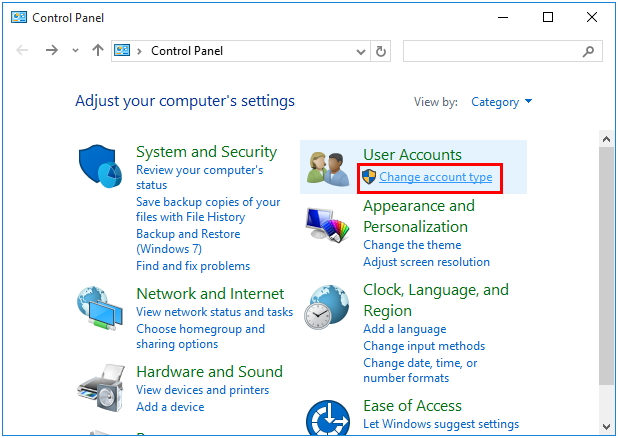
- Select your local account and click the Change the account name link. Type in a new name you want for your account, click the Change Name button.
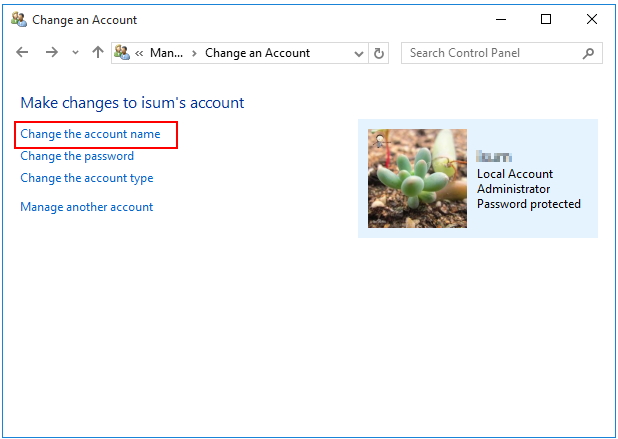
Way 3. Change Account Name in Local Users and Groups
Another easy way to change local user account name in Windows 10 is using the Local Users and Group.
- Open Run by Windows+R, enter lusrmgr.msc and hit OK to open Local Users and Groups.
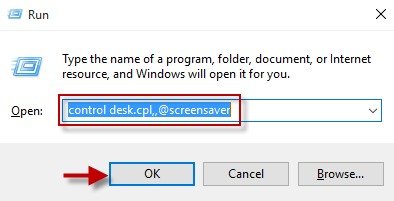
- Open the Users folder and double-click a user that you want to change its name. Type in a new name in Full name field, and click OK.
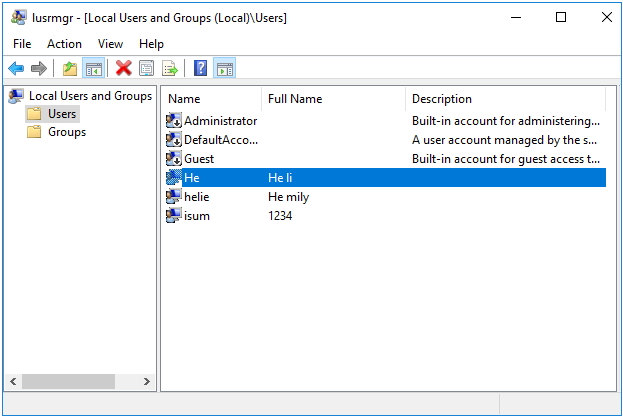
You can easily change the account name on Windows 10 sign-in screen with the methods we listed above to protect your privacy. And remember to set a password for your user account to add an extra protection to your PC. If you unfortunately forgot your Windows 10 login password, 4WinKey (Windows Password Key) will easily reset all user account and administrator passwords on Windows 10.
- Related Articles
- How to Disable or Enable Windows 10 Password Expiration
- How to Delete Admin Account on Windows 10 without Password
- Top 9 Windows 10 Passwords Issues and Solutions
