The Best Windows Key Finder 2019
The Best Windows Key Finder 2019
"I'm currently running windows 10 it was originally windows 8 updated to 10 using the free upgrade. I lost my windows cd and box which had the product key. Is there a Window key finder for me to recover my Windows product key?"
"I forgot my Windows 10 admin password. Is there an efficiently Windows key finder program to find Windows 10 password?"
Imagine you have lost the Windows product key along with the package and your computer has crashed. Instead of repeated attempts, you failed to revive it and need to reinstall Windows or upgrading the motherboard. Or you unfortunately lost the password key to login your Windows PC. What options do you have at hand now? Well, if you want to retrieve the forgotten or lost Windows key, you have nothing to worry about. There are numerous applications out there, known as Windows key finders. You could easily use them to get the best out the situation.
So, what are you waiting for? Let's get started to bring back your system to action!
- Part 1. Set Auto Shutdown via Run
- Part 2: The Best Windows Key Finder to Find Windows 10/8/7 Product Key
Part 1. Set Auto Shutdown via Run
While we are talking about Windows key finder, we would like to introduce Windows Password Key to you. The best part about this tool is it can easily help you find your lost administrator password as well as other user account password on Windows 10/8/7 PC.
The Top Features of Windows Password Key
- You can easily remove or change local, domain or Admin password.
- Burn a professional Windows password reset USB.
- Reset Microsoft account password offline.
- Create a new local/domain admin account to unlock your computer.
- 100% recovery rate with high speed.
- It supports Windows 10/8.1/8/7/Vista/XP computers for Windows password recovery across brands.
Now that you know about the best features of 4WinKey Windows Password Recovery, let's see how to use this Windows Key finder to bypass your Windows password.
Step 1: Download and installl the program on any computer you can access. Install, Run Windows Password Key and plug in a blank USB flash drive to the computer. Once you have opted for 'USB Flash Drive', tap on the 'Burn' button. Allow the file to get burned and press 'OK' afterwards. Eject the USB drive once burning is accomplished.

Step 2: Next, you got to plug the USB into the locked Windows system now. Reboot the computer by tapping 'F12' (Boot Menu) for getting into Boot Menu. Pick your USB flash drive here and tap 'Enter'.
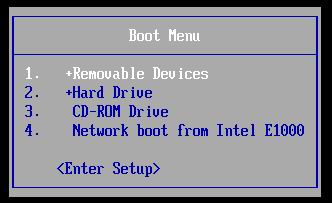
Step 3: Once you boot from USB, Windows Password Key will be automatically launched. Select the Windows installation and the user account you would like to reset or remove password and click 'Next'.

Step 4: After that your password will be removed or reset. Your computer will be reboot automatically and this time you can log into your PC without any password or using the new password you set.
That's all about it. Therefore, in case you forgot Windows 10 password, Windows Password Key will surely help you out.
Part 2: The Best Windows Key Finder to Find Windows 10/8/7 Product Key
Now that you are well aware of the best Windows Key Finder, how about learning the best Windows 10/8/7 product key finder? Well, imagine a situation where you need to register a product, you bought recently, on your other computer and you've mistakenly have lost its registration/product/serial key and you have no idea how to retrieve it, right? Well, fret not! Here comes PassFab Product Key Recovery for your rescue. This one-click Windows 10/8/7 key finder not just helps you to retrieve the lost key back but also has a lot to offer you. It even helps you retrieve lost software product keys in just a matter of a couple of clicks.
The Top Features of PassFab Product Key Recovery
- Delve deeper into the Windows Registry and retrieve the product key.
- Get the product keys for Windows, Microsoft Office, SQL Server, Internet Explorer, Visual Studio and lot more.
- Intuitive and effective for easily recovering product keys.
- Works faster than its counterparts.
- Securely backup your product key, so that you can utilize that in future.
Now, we will go through the detailed guide for PassFab Windows Product Key Recovery tool to find Windows passwords
Step 1: First and foremost, get PassFab Product Key Recovery downloaded on your computer. Follow the onscreen manual for installing the software and launch it.
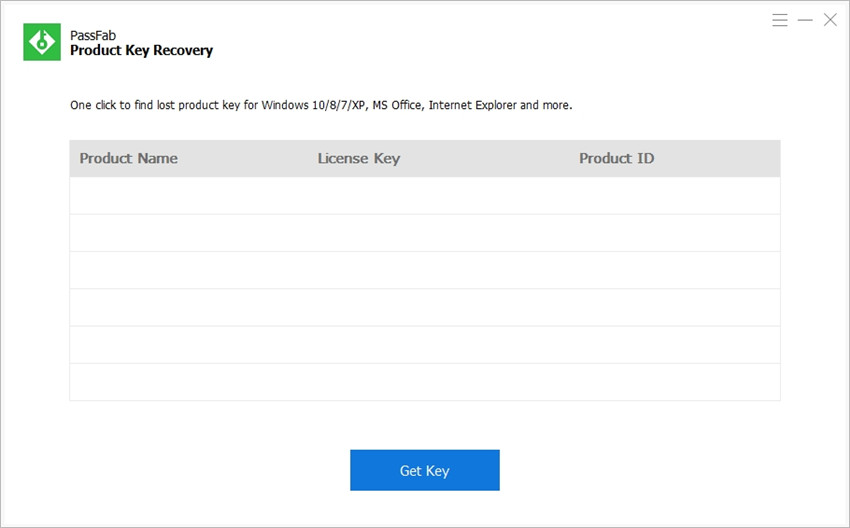
Step 2: Now, tap the 'Get Key' button. PassFab Product Key Recovery auto detects the 'Product Name', 'Product ID', and 'License Key' and shows you right there.
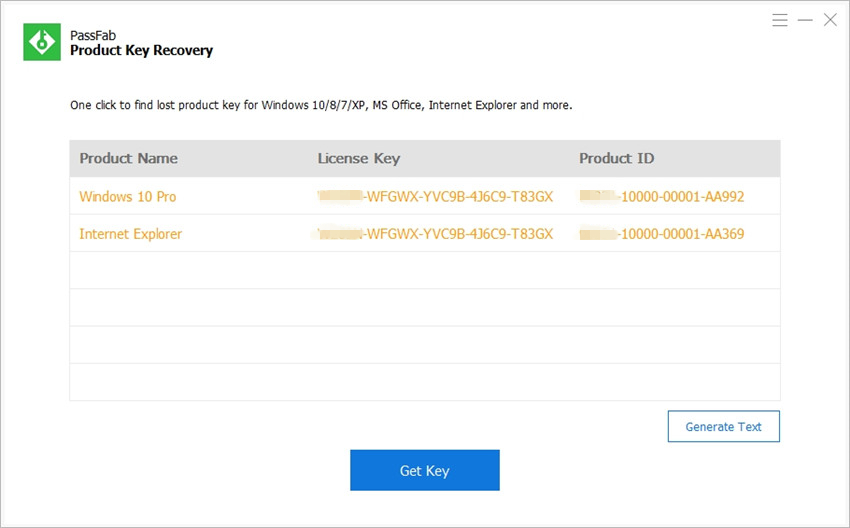
Step 3: In this step, you need to press the 'Generate Text' button from the right hand side. A pop-up window appears for saving these product keys to a text file.
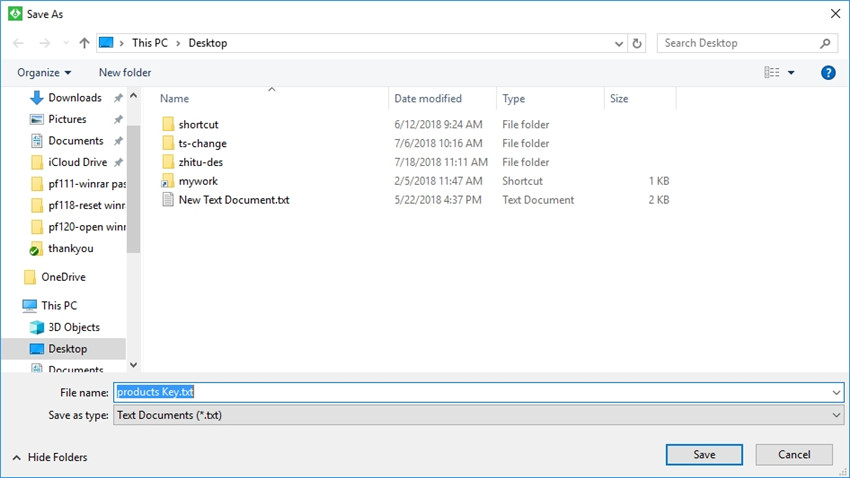
You can later use this file to register programs by copying the license keys.
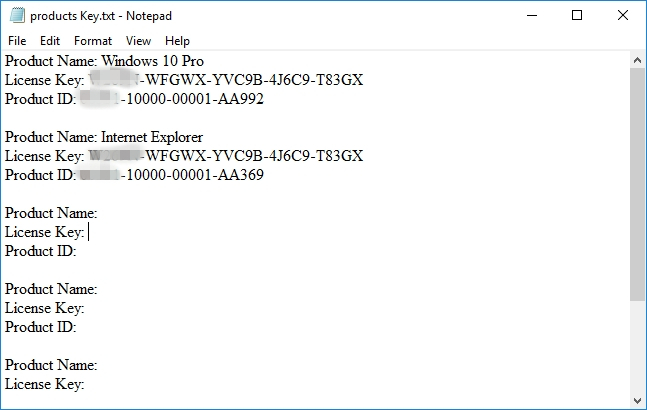
Final Verdict
From the above article, it is prominent that losing your Windows key is a tough situation. But, with reliable Windows key finder programs it becomes easy to get rid of the problem. If you have lost access to your Windows system as you have forgotten the system password, then Windows Password Key is the right tool for you. It would help you bypass the password and gain access to the computer easily. But, when you have forgotten the activation key for Windows 10/8/7, PassFab Product Key Recovery seems a feasible solution for you.
- Reset/Remove Windows admin and other user password for local/domain account.
- Create a new local/domain admin account to unlock your computer.
- Change your Microsoft account password offline.
- Fully support Windows 10/8.1/8/7/Vista/XP, Windows Server 2012 (R2)/2008 (R2)/2003 (R2).
- Related Articles
- Top 3 Ways to Factory Reset Laptop without Password
- Windows 10 Keeps Asking for Login User Password, How to Fix It
- Windows 10 Password is Incorrect, How to Fix it
