Top 3 Ways to Factory Reset Laptop without Password Windows 10/8/7
How to Restore Laptop to Factory Settings without Password with 3 Methods
You can always restore a laptop to factory settings to troubleshoot some computer problems and crashes, or to clear your personal info from PC, or to tune up the performance. In this post, we will share 3 ways to factory reset laptop without Administrator password.
- Way 1. Directly Factory Reset Windows 10/8 Laptop without Admin Password
- Way 2. Directly Factory Reset Windows 7 Laptop without Admin Password
- Way 3. Reset Laptop without Password Using Recovery Partition
- Way 4. Remove Windows Password to Reset Laptop to Factory Settings without Password (100% Work)
Way 1. Directly Factory Reset Windows 10/8 Laptop without Admin Password
Windows 8 and Windows 10 users can directly format a laptop to factory settings without administrator password. Just do the following:
1. If you are locked out of your laptop and cannot access system, click the Power button on login screen while keep pressing shift button. Then select Troubleshoot > Reset this PC. If you can access your PC, click on the Start button > Settings > Update & Security and Reset this PC.
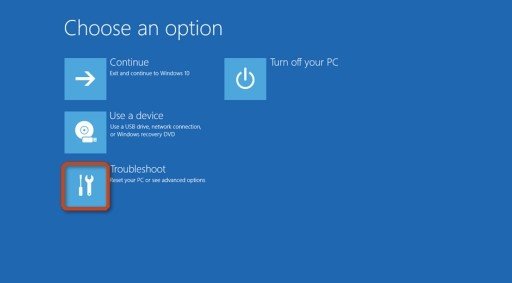
2. Choose Remove everything and reinstall Windows.
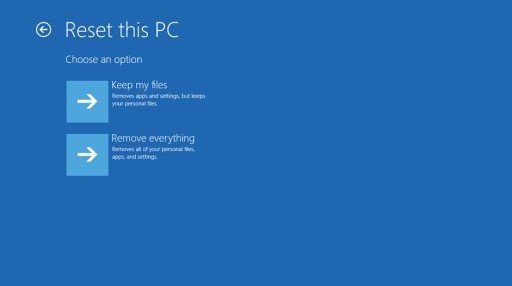
Way 2. Directly Factory Reset Windows 7 Laptop without Admin Password
For Windows 7 users, you can easily factory reset Windows 7 without password using "Repair your Computer" option from Advanced Boot Options menu.
1. Reboot your laptop or PC. When the logo comes out on the screen, repetitively press the F8 key untill you enter the Advanced Boot Options menu.
2. Select the Repair your Computer option and press Enter. Then the System Recovery Options screen comes. Later, choose your keyboard's layout, and click on Next.
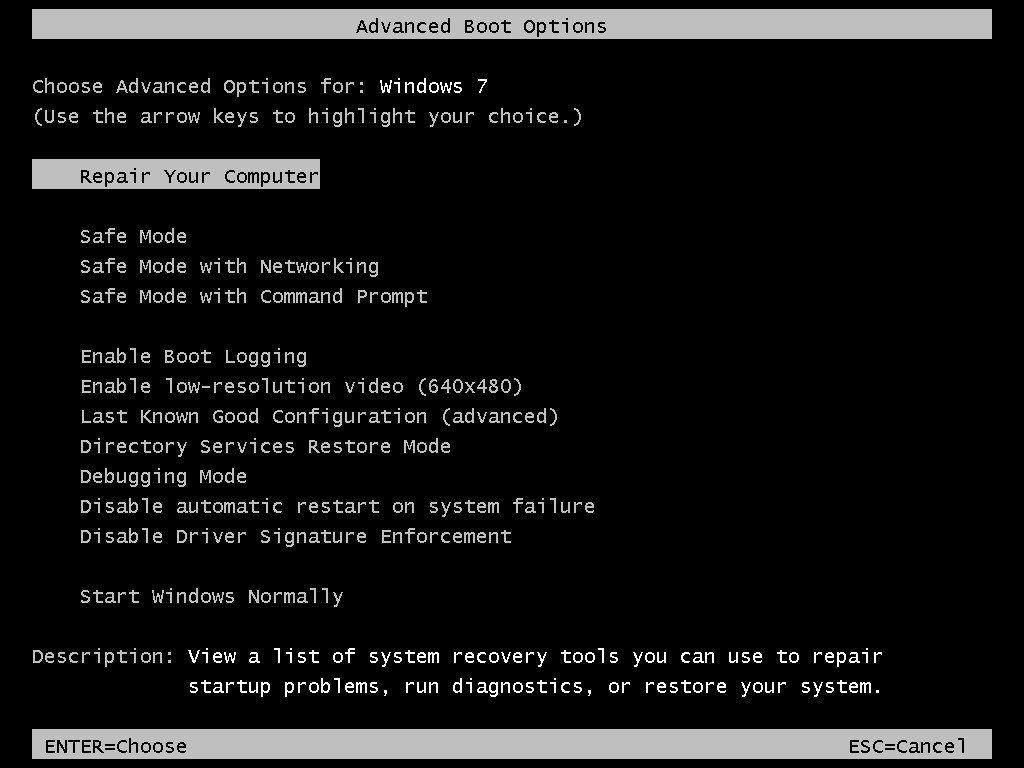
3. The System Recovery Options window will popup, click System Restore, it will check the data in your Restore Partition and factory reset laptop without password.
Way 3. Reset Laptop without Password Using Recovery Partition
Computers nowadays usually come with a recovery partition preinstalled, or are shipped with a recovery disc when out of the box, which is used to do a factory reset on your laptop in case system failure happens. However, this may be a little tricky for an old OS version like Windows XP, Windows Vista. (See how to factory reset Windows 10 without password here)
1. Power on or restart you laptop and hit the corresponding key repeatedly on startup screen. Below we have listed common keys for well-known manufacturers.
Acer: Alt+F10
Asus: F9
Dell: F8
HP: F11
Lenovo: F11
Samsung: F4
Sony: F10
Toshiba: 0 (not in numpad)
2. After that, you will boot into the recovery partition or called Recovery Manager on some PC brands, in which screen you can find specific guidance on how to restore laptop to factory default. Here we take how to factory reset HP laptop without password as an example. Choose System Recovery under I need help immediately.
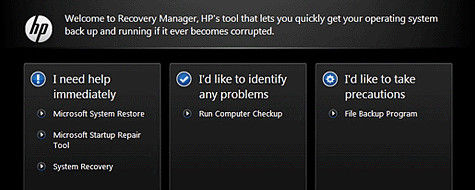
3. Follow the instructions to restore your laptop to its original condition and when the reset is completed, restart the PC and decide the initial setup settings.
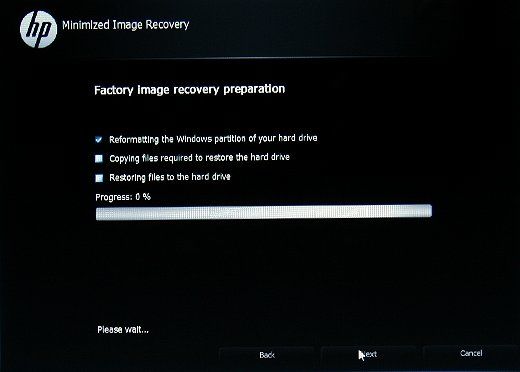
Way 4. Remove Windows Password to Reset Laptop to Factory Settings without Password (100% Work)
There is another possibility that you accidently forgot login password for Windows 7/8/10, and you are not allowed to reset default settings on laptop unless you have the right admin password. In this case, I will suggest you to remove login password with some password recovery software like Windows Password Key. Below I will show you how to unlock a laptop without password.
1. Install and launch Windows Password Key on another computer, and inset a CD/DVD/USB drive.
2. Click burn to put ISO files into your drive and create a bootable reset disk.
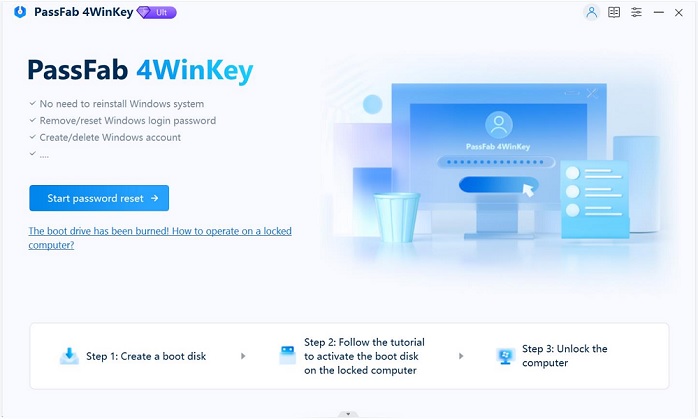
3. When finished, eject the device and plug it to your laptop needs factory resetting. Boot your laptop from the disk to enter password recovery interface.
4. Choose the Windows Installation by the ID number demonstrated.
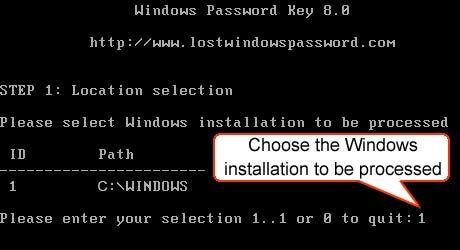
5. Type the according number of Windows users to reset password.
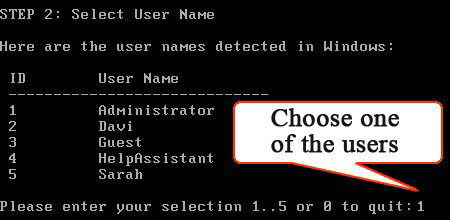
6. Type “y” to confirm password reset for user and eject the external drive, then reboot your laptop. You can now successfully enter the desktop without any password.
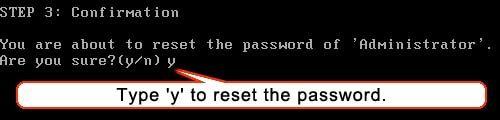
7. After that, restore you laptop back to factory default settings with methods above.
This is the end for how to reset laptop to factory settings without password. With 4 ways provided, you will hopefully find at least one workable.
- Related Articles
- How to Factory Reset A HP Laptop without Administrator Password
- How to Restore Dell Laptop to Factory Settings without Admin Password
- How to Reset Windows and BIOS Password on Laptop
