Top 5 Best Ways to Reset Password on Laptop
How to Reset Windows and BIOS Password on Laptop
“How can I reset password on my laptop without reset disk? I reloaded Windows 10 and the log on password reset and I can’t log in. I don’t have password reset disk either.”
Forget laptop password is not a fresh matter at present. But the methods to reset forgotten laptop password are always updating. More than that, if you say you need to reset lost laptop password, you have to describe what kind of password that is, because the password may aim at login password, BIOS password, power-on password, hard drive password, etc. on a laptop. In this tutorial, we are going to share top ways to reset Windows password and BIOS password on Dell, HP, Acer, ASUS, Samsung, Toshiba, or Lenovo Windows laptop.
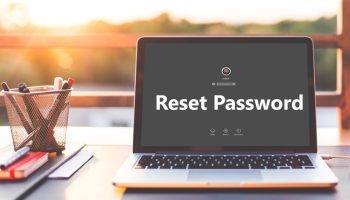
Part 1. Ways to Reset Windows Password on Laptop
Part 2. How to Reset BIOS Password on Laptop
Part 1. How to Reset Windows Password on Laptop
If you own a laptop on Windows 10/8.1/8/7/Vista/XP system and wish to reset lost login password, try to deal with the problem with one of the below 3 ways.
Way 1. Reset Password to Blank via Admin Account
Suppose the locked account is not administrator account, in that case, you are lucky to reset password on laptop with available admin privilege. The easy steps are:
Step 1. Login admin account as usual.
Step 2. Open the control panel, click on User Accounts.
Step 3. Remove locked account password.
Step 4. Restart the laptop and login account without password.
Way 2. Reset Laptop Login Password with Password Reset Disk
Every person may have a Windows password reset CD once he or she get a new laptop. Even your laptop is second-hand, you can ask for the reset disc from the seller.
Consequently, try to figure out the password reset disk and insert it to your laptop, and finally to reset laptop login password by following the prompt successfully.
Way 3. Unlock Laptop Password with Windows Password Key
Failed to login Windows system, need a correct password to access locked laptop? Try to take advantage of Windows Password Key to unlock login password without password reset disk and without data loss. Windows Password Key aims to solve all Windows account login issues. Whatever your OS is Windows 10, 8.1, 8, 7, Vista, XP or Server, your account is local account, domain account or Microsoft account, it could unlock password with just one-click.
Let’s see how to unlock password on laptop with it as below:
Step 1. Download and install Windows Password Key (Standard/Professional/Enterprise) from another desktop or laptop.
Step 2. Launch it from the new pc and use a vacant USB flash drive to boot a password reset disk by clicking Burn button.
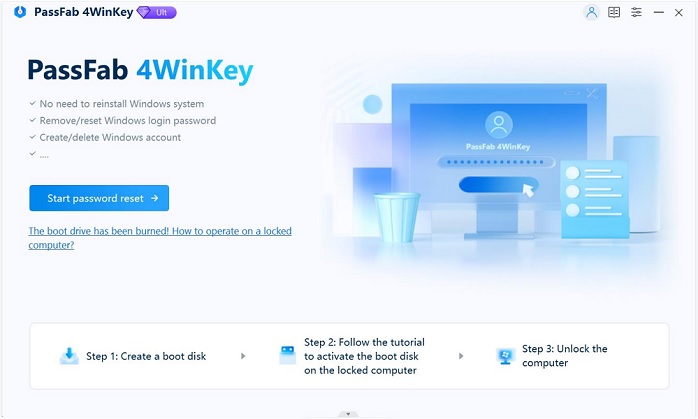
Step 3. Plug in the USB to locked laptop, restart the computer and press F12(or F2, F10 or Delete) key to enter BIOS setting. Set up the laptop to boot from your USB.
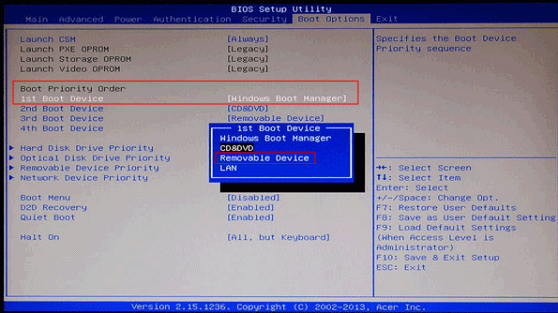
Step 4. Restart computer again and then you could see Windows Password Key. Follow the prompts to reset login password successfully.
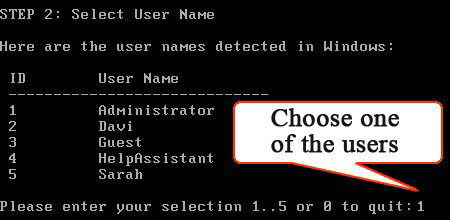
Part 2. How to Reset BIOS Password on Laptop
What if the laptop password is not Windows login password, but the BIOS password? BIOS password enables us to stop all the others changing BIOS setting. Without BIOS password, the laptop is essentially useless. Fortunately, there are still workable approaches to reset it. You can follow below methods to learn how.
Way 1. Remove CMOS Battery
All the CMOS and BIOS settings are saved in BIOS chip, which is mainly soldered on motherboard of your laptop. It could be the easiest method to reset BIOS password by removing CMOS battery. Therefore, just unplug the battery just for more than 5 seconds, then it will turn off BIOS and the setting will be reset.

Way 2. Use BIOS Jumper
In this option, you will break BIOS password by shorting CMOS motherboard jumper for about 20 seconds. For most of laptops, BIOS jumper (or so-called Solder Bread) is located nearest by RAM Slot or CMOS battery. In order to reset BIOS password, you need to open laptop back over or RAM Slot cover. Then figure out the Jumper, short it. After then, the BIOS password will be clear.

As you can see, to reset password on laptop is not so difficult for us, no matter you are a computer newbie or professional IT programmer. Take note that the above methods are compatible with most of computer brands in the world, such as Dell, HP, Acer, Asus, Lenovo, Toshiba, Samsung, etc. Henceforward, as long as you or your friends forget password on laptop, share this guideline to them and help with solve the issue. Leave your password story on the comment section will be salutatory as well.
- Related Articles
- 2 Ways to Reset/Remove HP BIOS Password
- How to Crack Laptop Password When I Forgot It
- How to Enter BIOS on Toshiba Laptop Running Windows 10/8.1/8
