How to Restore Dell Laptop to Factory Settings without Admin Password
How to Restore Dell Laptop to Factory Settings without Admin Password
“Hello all, I’m wanting to restore laptop back to factory settings but I have no idea about the admin password. Is there a way or restoring factory settings without admin password? The laptop is Dell Inspiron running Windows 10. Thanks in advance.”
-from How-To Geek Forum

Restoring a laptop to factory settings is such a headache from time to time, because it may contain the technical requirement or in some case, professional skills. However, as a matter of fact, as long as you follow the step by step instructions on how to reset Dell laptop to factory settings without admin password in this tutorial, you will change your mind and understand that it is quite simple and easy to restore. The below ways are adaptive to all Dell laptops, such as Dell Inspiron, Latitude, XPS, Alienware and Chromebook.
Part 1. Restore Dell Laptop to Factory Settings for Windows 10/8.1
For Windows 8.1 and Windows 10 users, there are 2 methods you can get to restore Dell laptop to factory settings. Take note that after the restoring, all of your data in Dell laptop will be gone. Consequently, you should backup important data.
Method 1. Restore Dell Laptop to Factory Settings with Troubleshoot
Step 1. Restart your laptop while pressing “Shift” key. Then it will take you to the troubleshoot screen automatically.
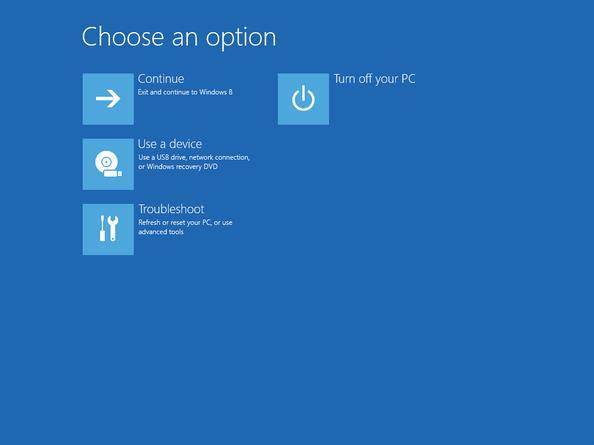
Step 2. You are going to see a new blue screen. Just tap on “Reset your PC” and click Next. Then the system will restart.
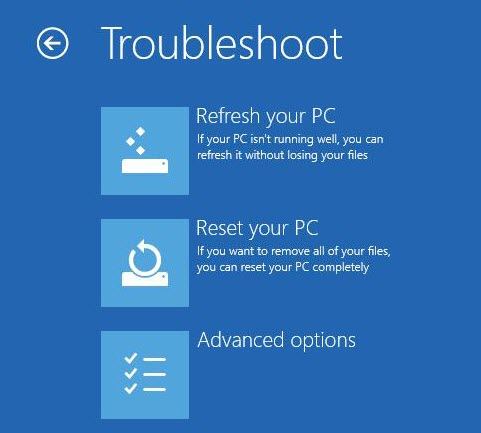
Step 3. In the “Reset your PC” screen, click “Just remove my files” option.
.jpg)
Step 4. It will appear another window and ready to go. Just click “Reset” button to confirm.
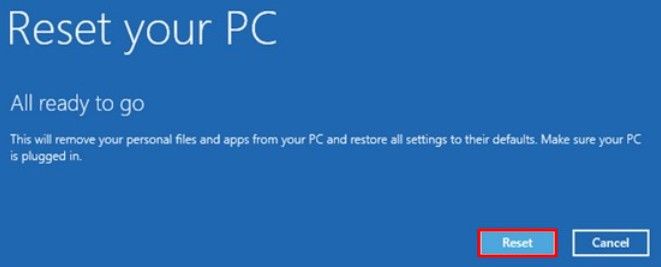
Method 2. Factory Reset Dell Laptop with Dell Backup and Recovery Application
Try to use Dell Backup and Recovery software to backup and restore data in your laptop. The Premium edition even allows you to back up your system files and restore everything.
Step 1.Download Dell Backup and Recovery Application from official Dell website and then install, launch it from your computer.
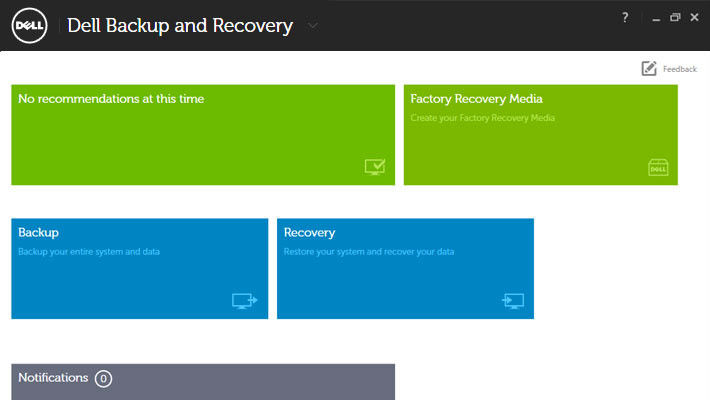
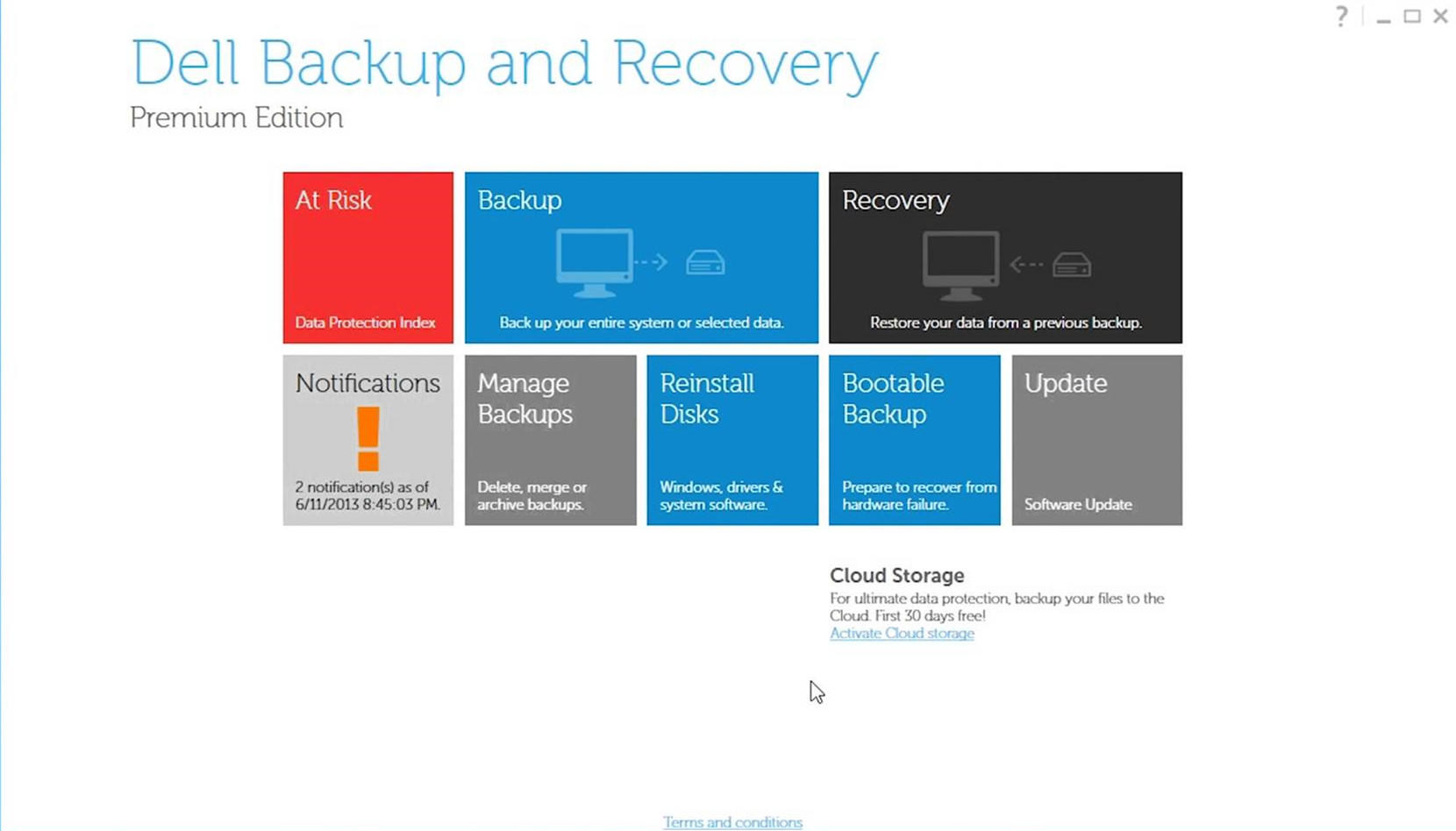
Step 2. Tap on the “Backup” option and enter “System Backup Creation”. Then click “Backup Now” to back up your data.
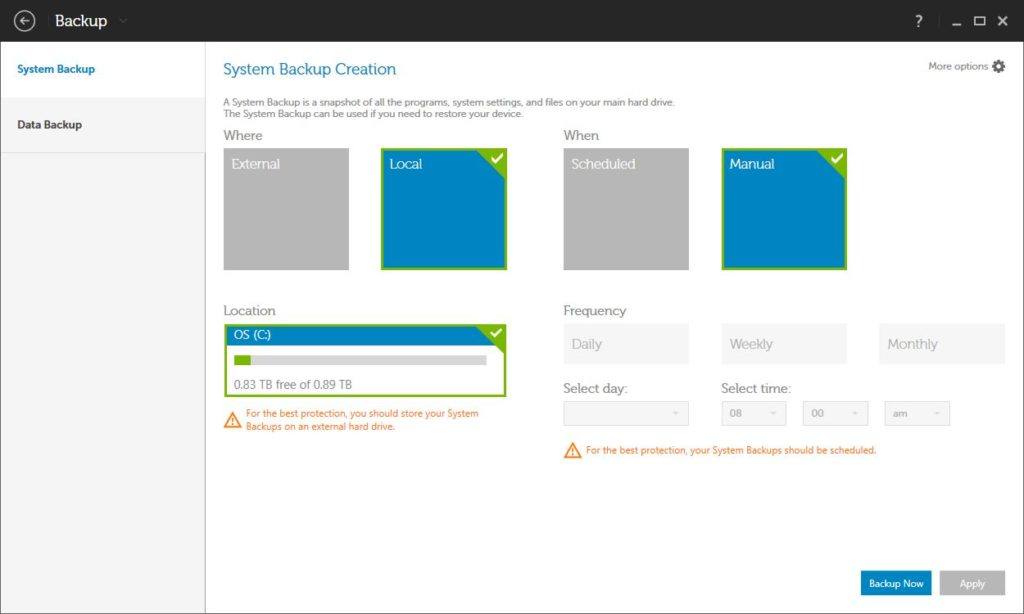
Step 3. Click “Recovery” from the main interface. Reboot your laptop. As it boots, press “Ctrl + F8” key to enter “Advanced” settings. Choose “Troubleshoot”, there will be an option shows “Dell Backup and Recovery”. The follow the rest guideline to restore Dell to factory setting.
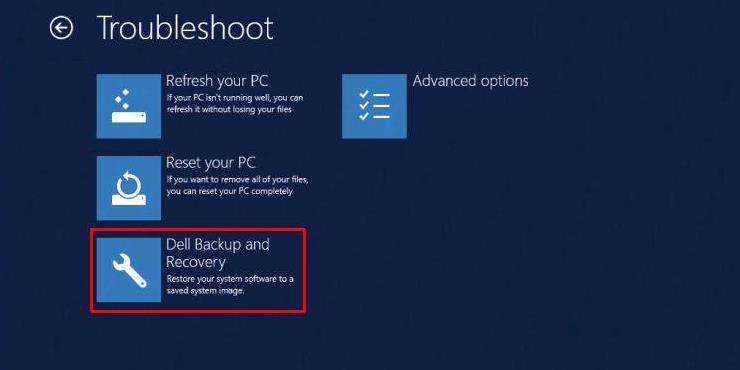
Part 2. Reset Dell Laptop to Factory Settings for Windows 7/Vista/XP
Before doing the restoring, you had better backup the important data and materials in the Dell laptop on account of data loss in this way.
Step 1. Restart the laptop and take away any other things from it, such as printer, mobile phone and tablet, USB flash drive, scanner, modern, network cables, etc. The monitor, keyboard and mouse is needed.
Step 2. When the Dell logo comes out on the computer screen, press F8 instantly for about 5 times to access the “Advanced Boot Options” menu.

Step 3. In the Advanced Boot Options, use the Arrow Down key to move to “Repair Your Computer” menu. After that, press “Enter” key. The “System Recovery Options” screen will appear.
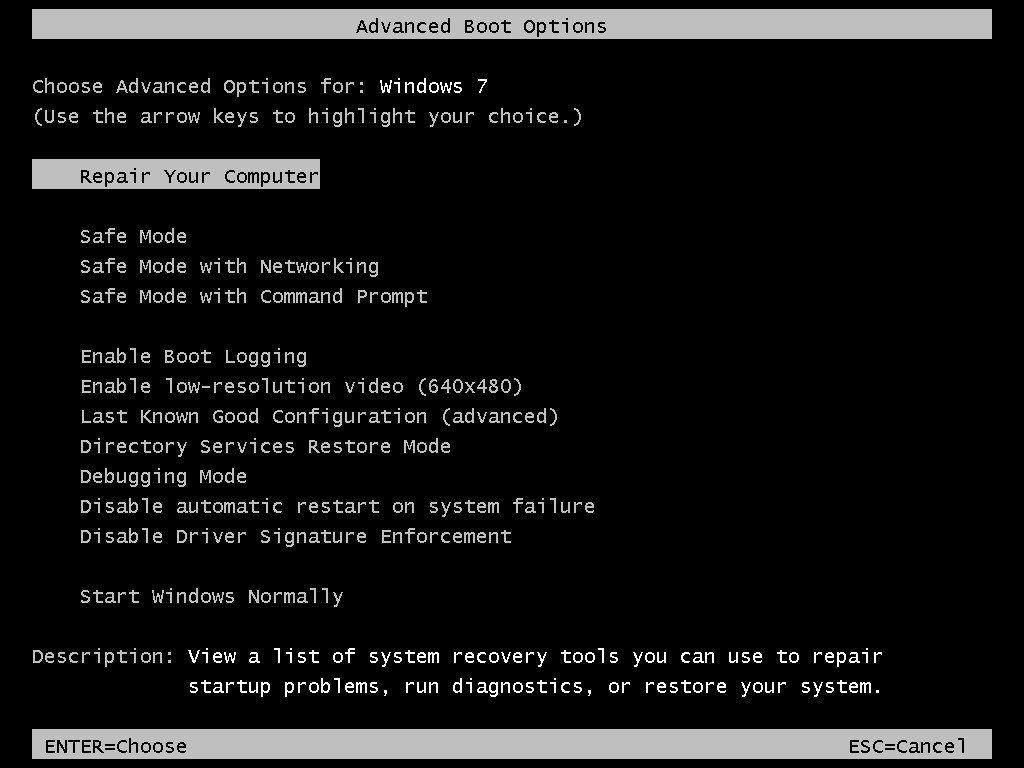
Step 4. In the System Recovery Options, select a language and a keyboard input method. Then you need to click “Next” button.
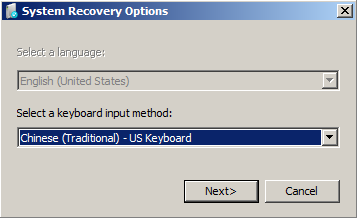
Step 5. Then the administrator login prompt will turn out, if you remember the password, type it, if you have no clue about the password, use Windows Password Key to remove or reset it. Then click “OK” to continue.
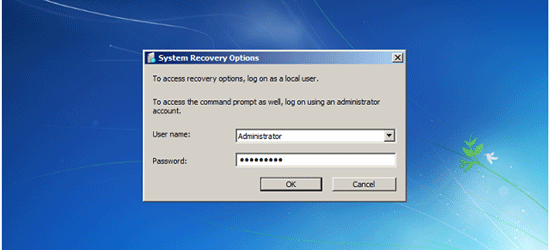
Step 6. Choose “Dell Factory Image Restore” and click “Next” Then click “OK”. The “Dell Factory Image Restore” menu will display.
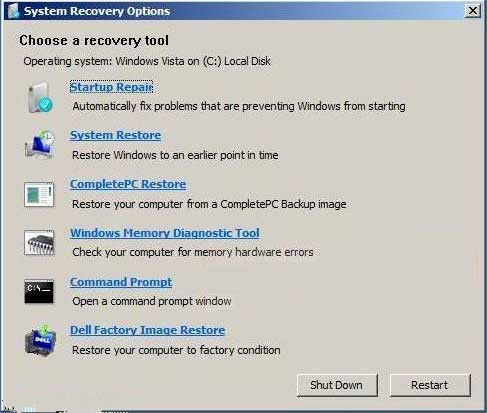
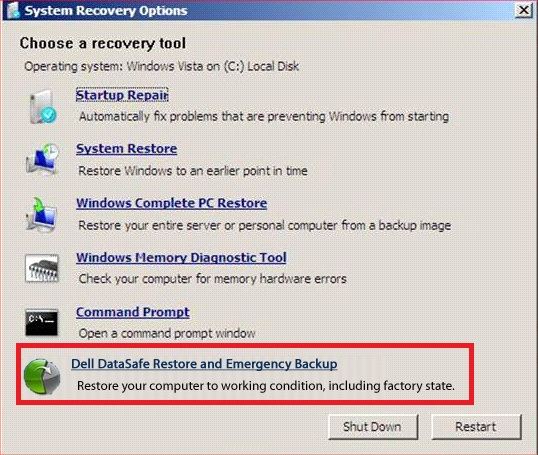
Step 7. The “Confirm Data Deletion” screen will come out. Click the check box in front of “Yes, Reformat Hard Drive and Restore System Software to Factory Condition” and hit “Next”.

Step 8. When the restoring is finished, it will prompt “Success”. Then you can hit “Finish”. You Dell laptop will be reboot.
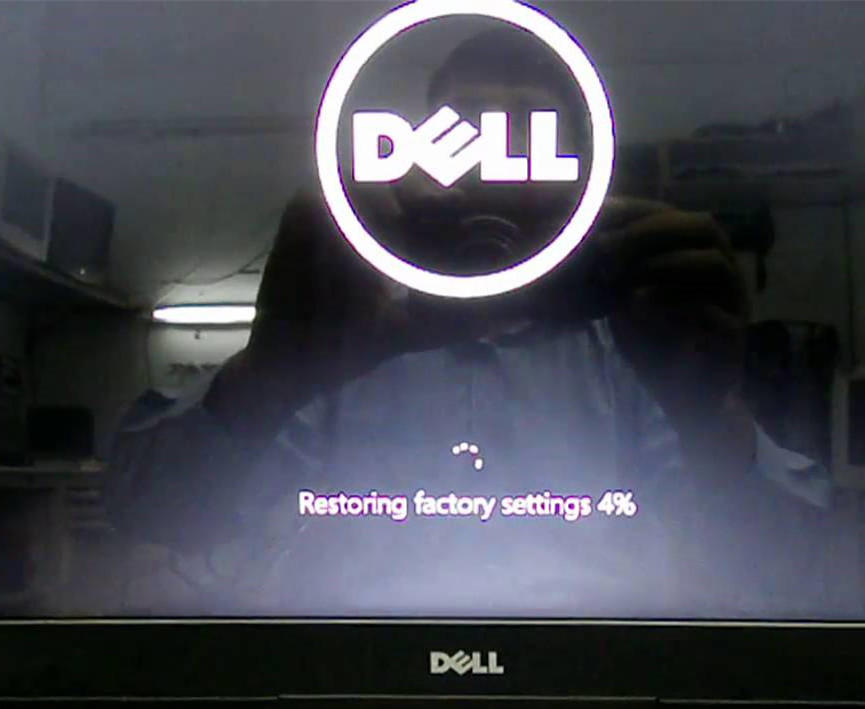
That’s all the directions about how to reset Dell laptop to factory settings without administrator password. Have you understood them? By the way, it is well-known that we are able to create a login password for Dell Inspiron/Latitude/XPS/Alienware/Chromebook laptop, unfortunately once you lost that Dell laptop admin login password seriously, Windows Password Key is your best Windows password recovery reinforcements.
- Related Articles
- How to Reset Dell Password on Windows 10 within Steps
- How to Access BIOS on a Dell Computer
- Top 3 Ways to Take Screenshot on a Dell Laptop Windows 10
