Easy Way to Hide or Delete Recycle Bin Icon in Windows 7/8/10
How to Hide or Delete Recycle Bin Icon in Windows
Don't you think hiding your recycle bin from the desktop is really amazing and cool? You don't even need to worry if someone will look to your recycle bin and gets hands on your personal stuff. Well, there are many cool and amazing features in window. This is one of them.
![]()
Hiding or Deleting is also one of the interesting features that windows offer to its user. As you delete the stuffs that you no longer wants get stored in recycle bin and there are many times when people just sneak to you recycle bin folder to see the stuff inside it. But now you don't need to worry about this. Here, I will show you How to Remove Recycle Bin Icon in Windows 10/8/7. Just follow the steps as shown below:
Steps to Hide or Delete Recycle Bin Icon in Windows:
There is a bit different methods to hide recycle bin icon in windows 7, 8 and 10. First you need to know which version of window you are using and then only you can work according to the version. Here is the step by step guide to delete recycle bin from desktop windows.
Before we start let's check which version of window you are using. Steps are given below.
Go to search bar >> Type winver and press enter.
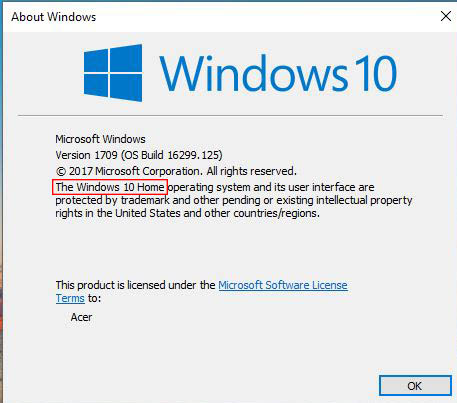
or
-
- Go to Run >> Type Control Panel >> Press ok
-
- You will see many computer's settings, Click on System.
-
- On the top of the screen you can see the version of the window.

Once you know the version, you can proceed further to delete recycle bin from desktop in windows 7,8 or 10.
Remove Windows 10 Recycle Bin from Desktop
Step 1: Right-Click on Windows 10 desktop, you will see context menu >> Click on Personalize option.
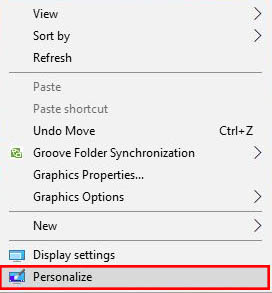
Step 2: Click on Themes option >> Click on Desktop icon settings (You will find this option under Related Settings on the right side of the screen)
![]()
Step 3: A dialogue box will appear with the name Desktop Icon Settings >> Uncheck the Recycle Bin option >> Click on Apply button and Press OK.
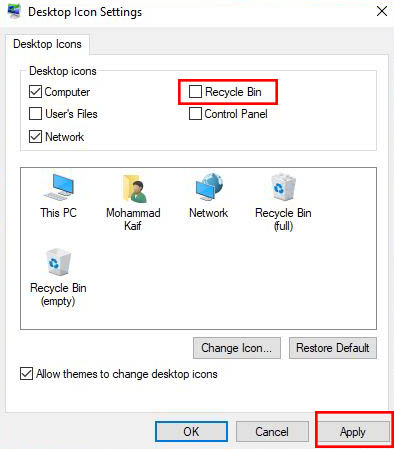
You will no longer see the Recycle Bin icon on your desktop screen.
Hide or Remove Recycle Bin Icon from Windows 8/8.1
Step 1: Open the desktop icon settings >> Press Windows+F (To enter into search bar).
Step 2: Type recycle bin in the search bar and choose settings.
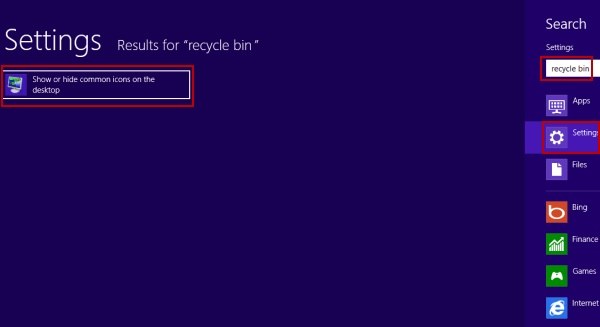
Step 3: Now click on Show or hide common icons on the desktop (You will see this on the left side of the screen on the results page).
Step 4: A dialogue box will appear with the name Desktop Icon Settings >> Uncheck the Recycle Bin option >> Click on ok button.
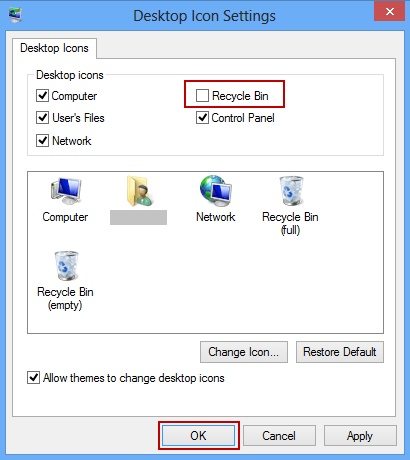
Hide or Remove Recycle Bin icon from Windows 7
Step 1: Right-Click on Windows 7 desktop, you will see context menu >> Click o Personalize option.
![]()
Step 2: Click on Change desktop icon.
Step 3: A dialogue box will appear with the name Desktop Icon Settings >> Uncheck the Recycle Bin option >> Click on Apply button >> Press OK.
![]()
Additional Info: To Unhide the Recycle Bin Icon in Windows 7/8/10 follow the same procedure as show above, just check/tick the Recycle Bin option and you are back again with you Recycle Bin Icon.
Note: If you locked out of your Windows 8 computer and you even forgot the password then you can try Windows Password Key. Professional Window passwords removing tool which create your own password reset disk and get access to your locked PC easily.
So, these are the steps which will help you to hide or delete recycle bin icon from your widow screen. Although you hide the icon of recycle bin, the deleted file and folder will be stored in recycle bin as it used to be. I hope you have learned something new and if there is any question, you can comment below.
- Related Articles
- How to Fix Print Screen Not Working in Windows 8/8.1
- Methods to Bypass Windows 7 Password When It Is Forgotten
- [Solved] Unable to Type Password at Login Screen in Windows 8
