Forgot Microsoft Account Password to Login Windows 8.1/8, How to Recover It?
Forgot Microsoft Account Password to Login Windows? That's Top 3 Ways
Windows 8 and later versions introduce another flexible way to login Windows – that's using Microsoft account. If you've forgotten your Microsoft account password or if you think someone else has hacked it – this article will tell you rest your password and get back in to your account.
Way 1: Reset Microsoft Account Password with Alternate Email Address or Phone Number
For Windows users who use Microsoft account as Windows 8 credentials, you can easily reset forgotten Windows 8 Microsoft account password from any browser, on any computer or device. How to reset Microsoft account password tutorial is what you need to follow.
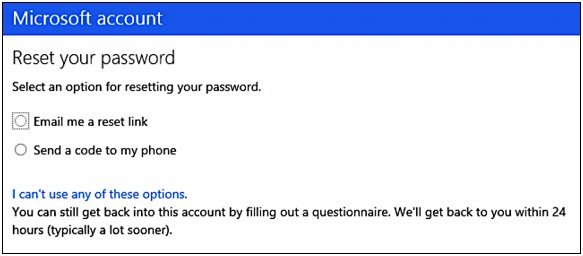
Way 2: Reset Your Microsoft Account Password If you've been Hacked
If you're sure you're suing the correct password but still can't login, your account might have been hacked. You can use the following steps to recover your account and prevent it from being hacked again.
Step 1: Try to sign in to your account by clicking http://go.microsoft.com/fwlink/p/?LinkId=91489 .
Step 2: Follow on the following steps.
- If you can still sign in, you should change your password as soon as possible. Click "Security & password" and then "Change your password" to change your current password.
- If you can't sign in, click "Can't access your account", and select "I think some else is using my Microsoft account", click "Next" and follow the instructions.
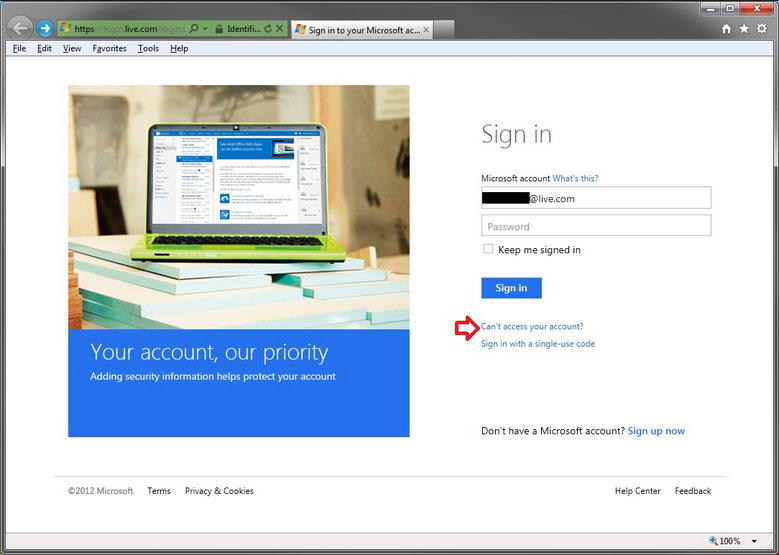
Way 3: Reset Microsoft Account Password without Alternate Email Address or Phone Number
If you forgot their alternate email address password or don't use the phone number you set as the security concern before, you can use another versatile tool to recover forgotten password. That's Windows Password Recovery. Besides local account, this software can recover password for Microsoft account as well. It's full compatible with Windows 8.1 and Windows 8.
- Step 1: Burn a password reset disk. You can burn a password reset disk either with a default ISO image file or with a customized ISO image which has better hardware compatibility.
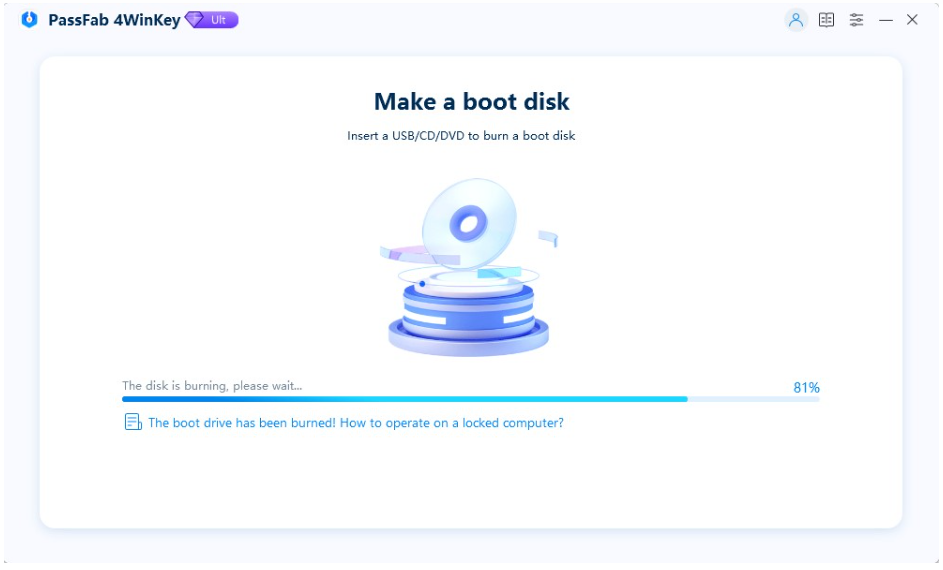
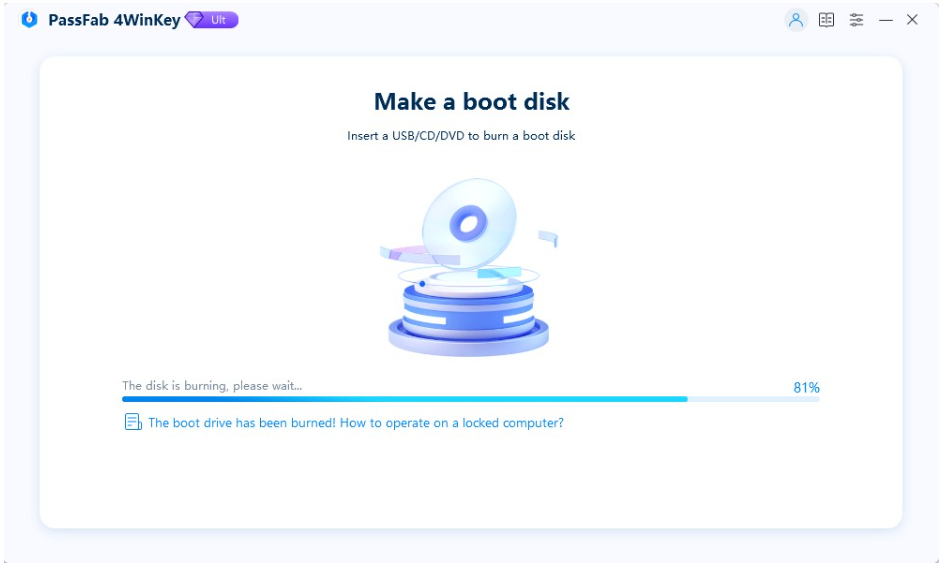
- Step 2: Disable UEFI secure boot first and then set BIOS to boot from USB flash drive.
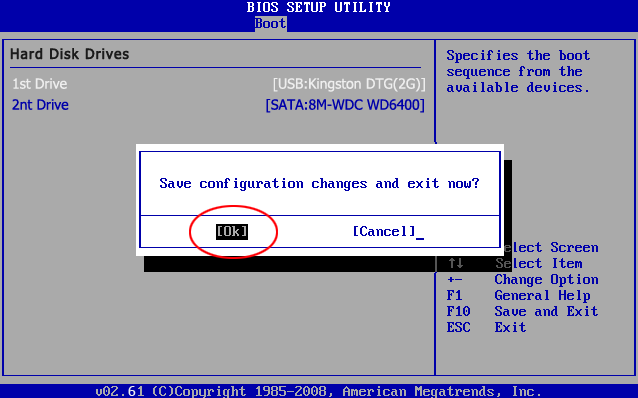
- Step 3: Reset your password by following the wizard.
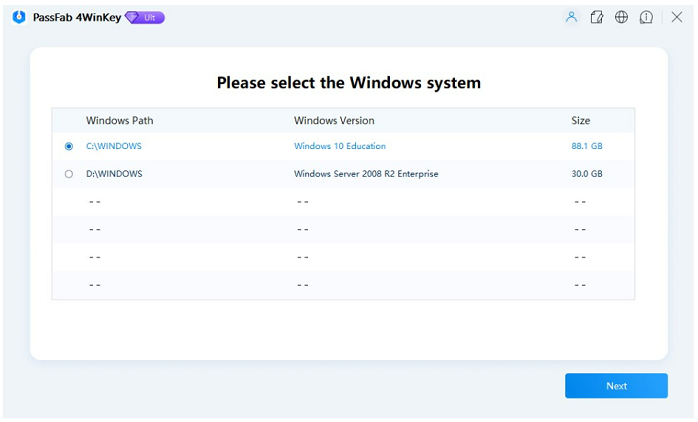
That's all for solutions to solve forgotten Microsoft account password. Do you any questions or ideas, let me know in the comments below.
- Related Articles
- how to crack windows 8 password
- locked out of windows 7 forgot password
- how to reset windows 7 administrator password using command prompt
comments powered by Disqus
