How to Disable UEFI Secure Boot in Windows 8.1/8
2024.08.13
Approved
Fast and Easy How-to: Disable UEFI Secure Boot in Windows 8.1/8
Microsoft has replaced BIOS with UEFI has a firmware validation process, called secure boot, that helps to prevent malicious software applications and "unauthorized" operating systems from loading during the system start-up process. Systems which come with Microsoft Windows 8.1/8 pre-installed typically have enabled UEFI Secure Boot, and ship the Microsoft keys in the firmware.
Reasons to disable Secure Boot
Sometimes, you need to disable Secure Boot on your workstation or laptop, because:
- Installing an older version of Windows: Windows 7
- Installing Linux, BSD, or another operating system
- Running system repair or password recovery CDs or utilities (such as Windows Password Recovery)
- Performing advanced PC maintenance procedures, such as BIOS or firmware updates
How to Disable Secure Boot in Windows 8.1/8
During the initial stages at boot, press the DELETE key to enter UEFI firmware settings, and go to step 4 below.
- 1. Access your Charms bar (Win+C). Click the "Settings" charm and then "Change PC Settings".
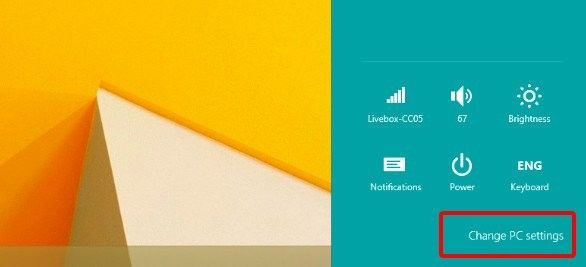
- 2. For Windows 8, select "General", then click "Restart Now" under "Advanced startup".
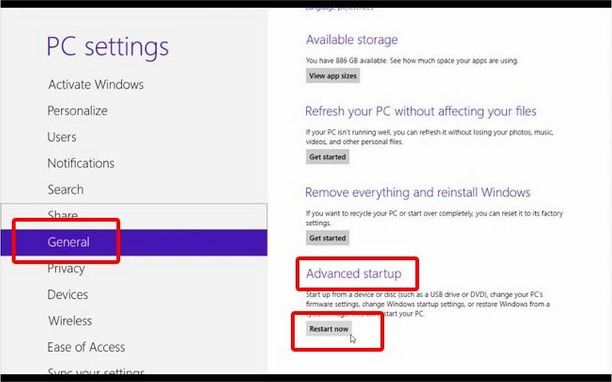
For Windows 8.1, go to "Update and recovery", then click "Restart now" under "Advanced startup".
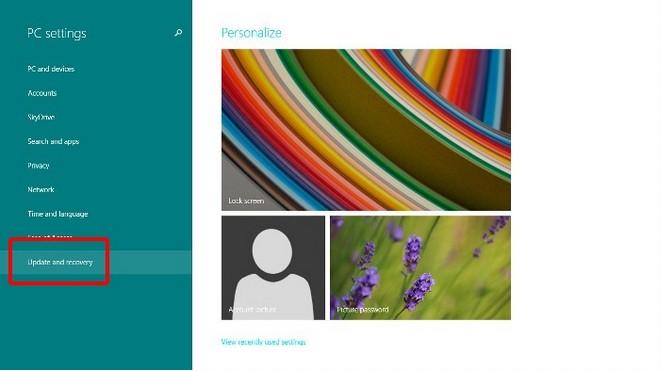
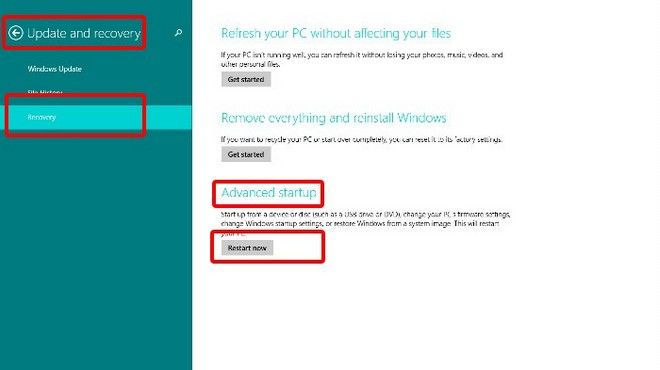
- 3. Click "Troubleshoot" then click "Advanced Options".
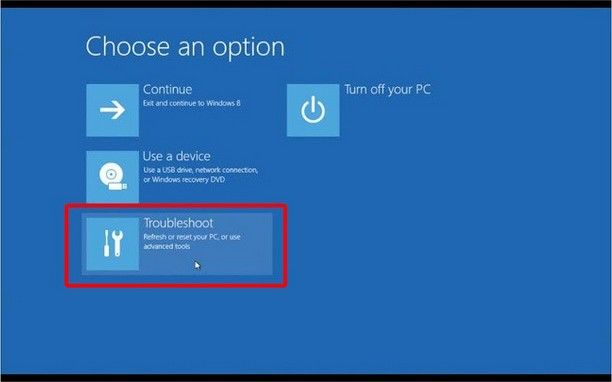
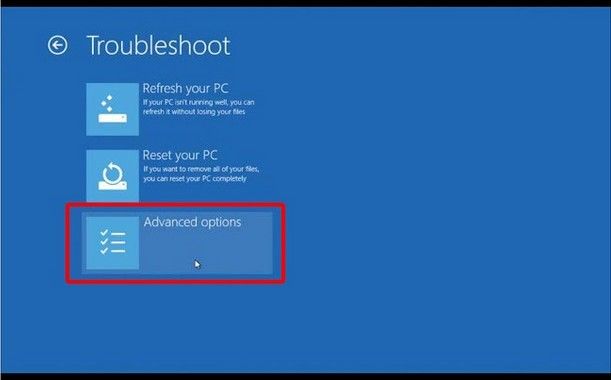
- 4. Choose "UEFI Fireware settings".
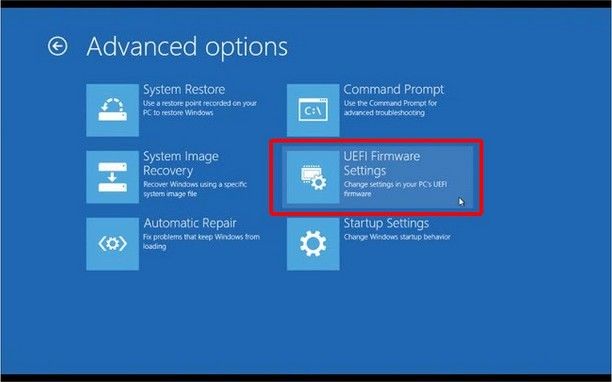
- 5. Click "Restart" to reboot your system in UEFI settings.
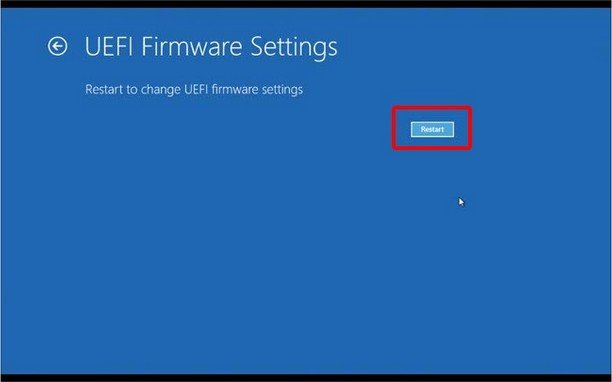
- 6. Once inside the UEFI setup and configuration section, switch the option "Secure Boot" to "Disabled".
Note: Depending on the motherboard's BIOS/EFI firmware, the Secure Boot option will be found on the "Boot", "Security", or "Authentication" page. It must be set to "Disabled" or "Off" to allow you to boot from external media correctly.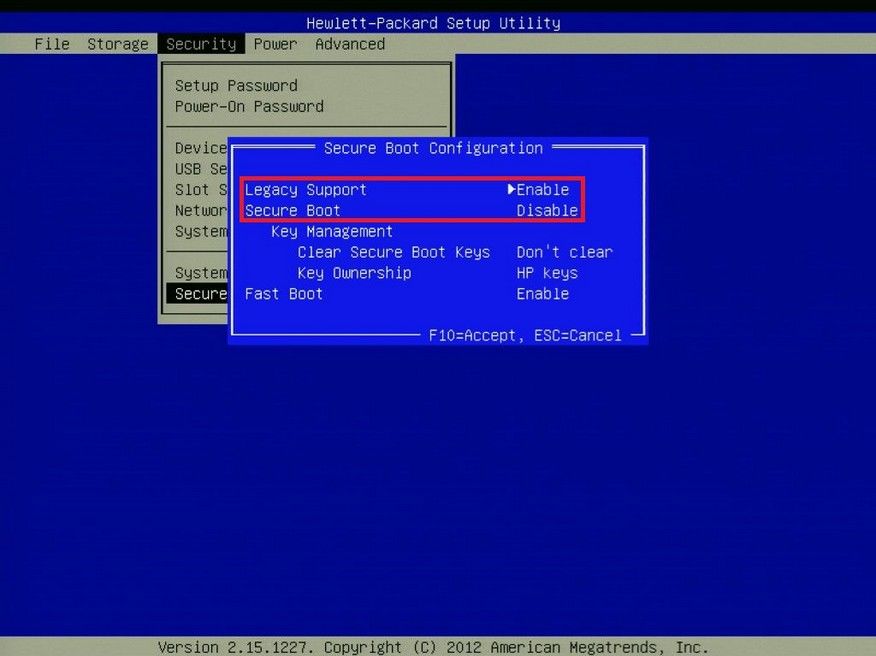
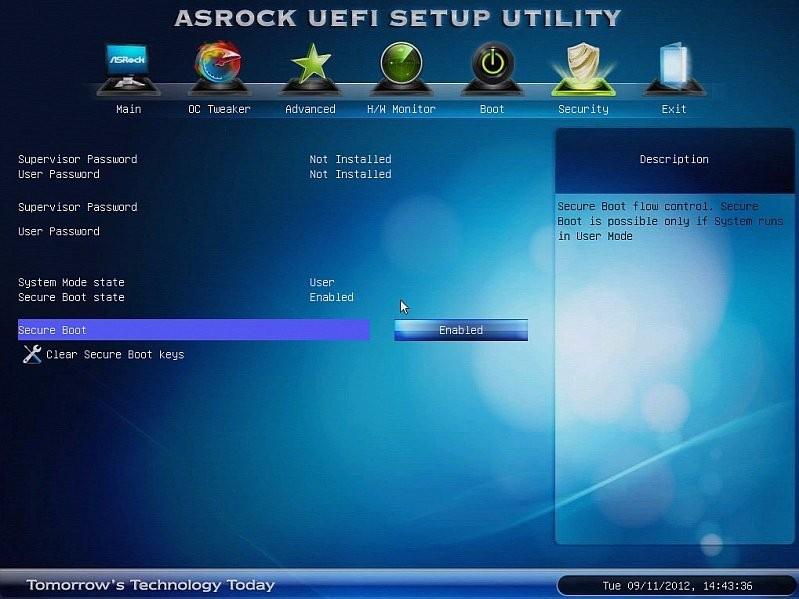
HP Secure Boot AsRock Secure Boot 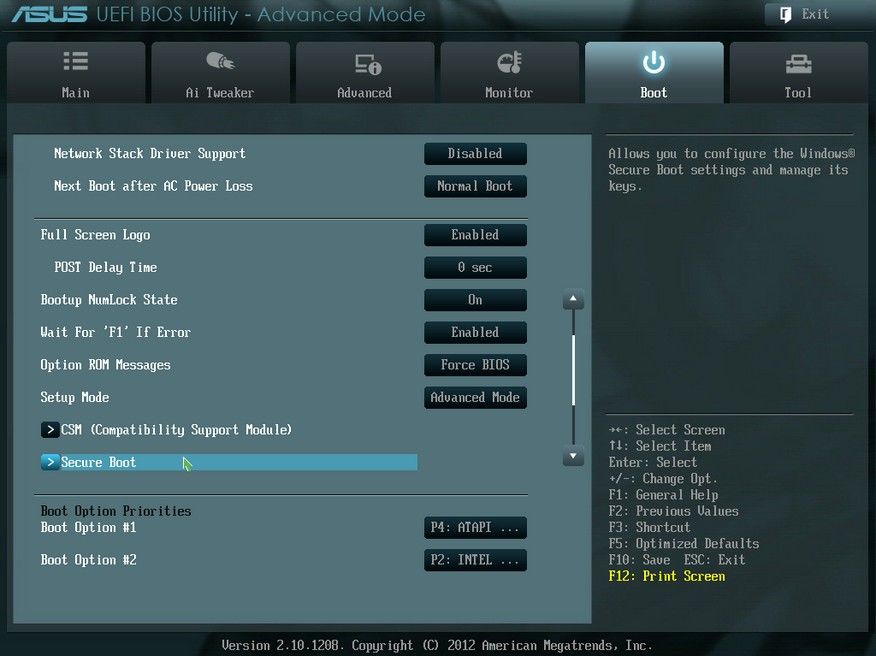
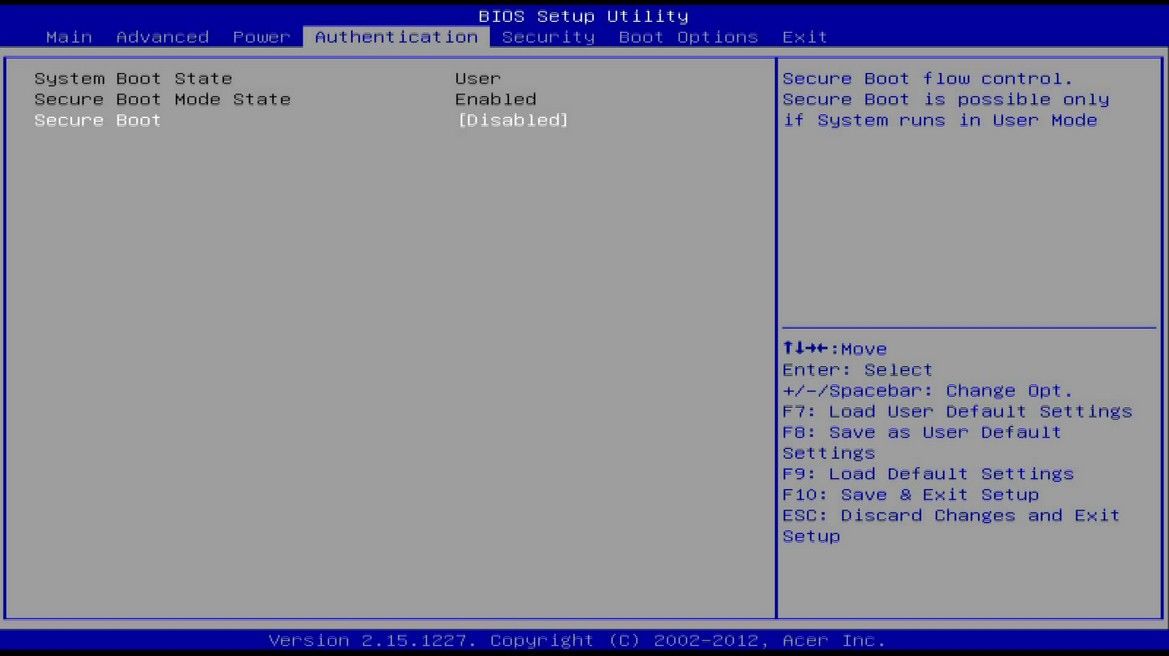
Asus Secure Boot Acer Secure Boot - 7. Press the "F10" to save changes and exit.
- Related Articles
- how to reset administrator password in windows 8.1
- forgot windows 8 password on asus laptop
- how to crack laptop password windows 8
comments powered by Disqus
