Best 3 Ways to Fix BOOTMGR Missing on Windows 10
Top 3 Ways to Fix BOOTMGR Missing on Windows 10
Your Windows 10 computer may have met the terrible "BOOTMGR is missing" error, which occurs after the PC is turned on. When you follow the instructions to do, the issue still appears. No worries. In this post, we elaborate on how to fix "BOOTMGR is missing error" in Windows 10. Please read on.
Part 1: What is Windows Boot Manager (BOOTMGR)
Windows Boot Manager (BOOTMGR) loads volume boot code which is essential for starting Windows operating System. Bootmgr can not only help your Windows 10, Windows 8, Windows 7 and Windows Vista operating system to start, but also helps to execute winload.exe, which in turns load essential device drivers, as well as ntoskrnl.exe BOOTMGR helps your Windows 10, Windows 8, Windows 7 and Windows Vista operating system to start.
Part 2: Causes of BOOTMGR Missing Errors
There are a lot of possible causes for BOOTMGR missing error. The most common reasons for BOOTMGR missing is Windows boot sector is damaged, corrupted or missing, hard drive and operating system upgrade problems, corrupt hard drive sectors, an outdated BIOS, BCD(Boot Configuration data) is damaged
Another reason may lead to BOOTMGR missing is if your PC is trying to boot from a hard drive or flash drive that is not properly configured to be booted from.
After figured out the reason for BOOTMGR missing issue, now following the Windows 10 BOOTMGR is missing solution below to resolve the BOOTMGR is missing issue on Windows 10 startup.
Part 3: How to Fix BOOTMGR Missing on Windows 10
Method 1: Repair BOOTMGR Missing without CD/DVD
This is the easiest method to fix BOOTMGR missing as there is NO DVD drive required with this way, just perform the steps as the tutorial shown.
- Step 1: Open Command Prompt and type C:
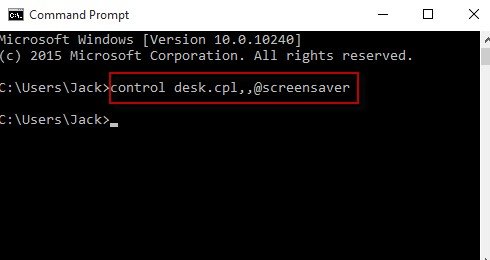
- Step 2: In Command prompt type the following commands one by one and hit Enter:
a) bootrec /fixmbr b)bootrec /fixboot c)bootrec /rebuildbcd d)Chkdsk /f - Step 3: After completing each command successfully, just type exit.
- Step 4: Then restart your PC to see if you boot to windows.
If you get error in any above method try this: bootsect /ntfs60 C: (replace drive letter with your boot drive letter) and again try the command which failed.
Method 2: Fix BOOTMGR Missing by Running Automatic Repair
If you have the Windows 10 bootable installation DVD on your computer, you can also repair BOOTMGR missing error with CD/DVD drive, here's how:
- Step 1: Insert the Windows 10 bootable installation DVD and restart your PC.
- Step 2: When prompted to Press any key to boot from CD or DVD, press any key to continue.
- Step 3: Select your language preferences, and click Next. Click Repair your computer in the bottom-left.
- Step 4: On choose an option screen, click Troubleshoot.
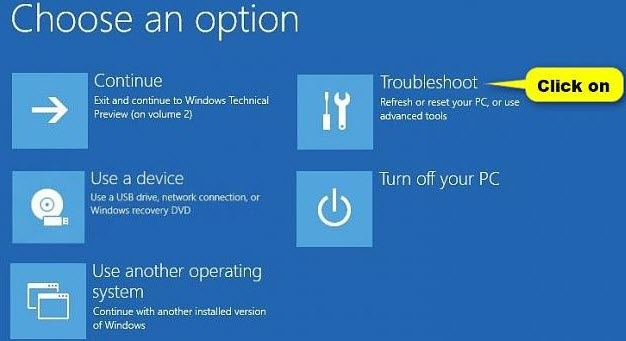
- Step 5: On Troubleshoot screen, click Advanced option.
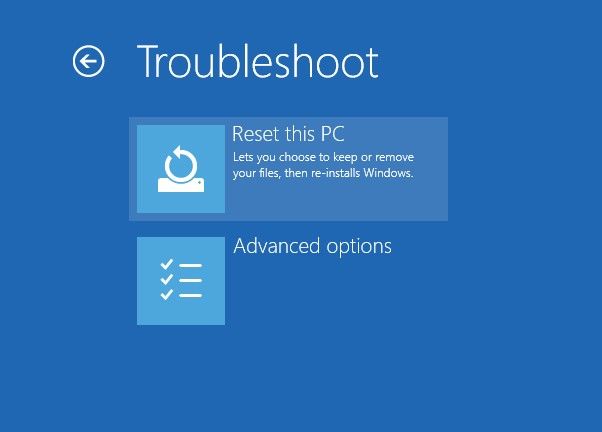
- Step 6: On Advanced options screen, click Automatic Repair or Startup Repair.
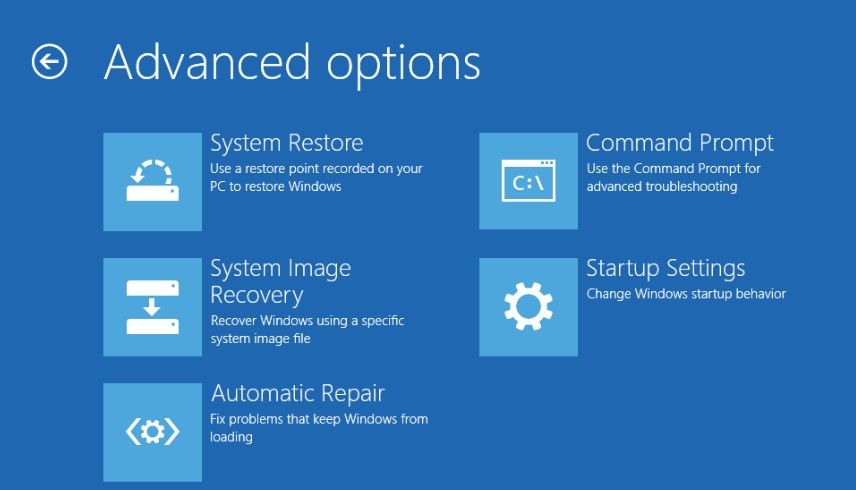
- Step 7: Wait until the Windows Automatic/Startup Repairs complete.
- Step 8: Restart and you have successfully fix BOOTMGR is missing error, if not, continue.
Method 3: Change Boot Sequence (or Boot Order) in BIOS to Fix BOOTMGR Missing
If the aforementioned two methods don't work for you, you can change boot sequence in BIOS to fix BOOTMGR missing issue, here's what you can try.
- Step 1: First of all, restart your Windows 10 computer. When the computer starts to power on, simply press DEL or F2 key to enter BIOS Setup.
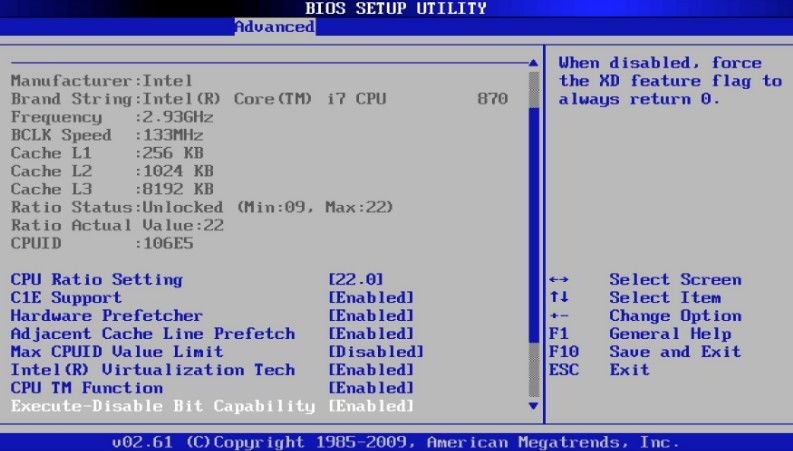
- Step 2: Then locate and head to the Boot Order Options in BIOS. Please make sure the Boot Order is set to Hard Drive and then CD/DVD.
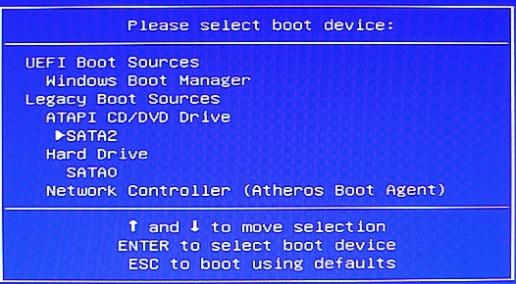
- Step 3: Else change the Boot order to first boot from Hard Drive and then CD/DVD. After that, save the configuration and exit.
Hope this article on BOOTMGR missing in Windows 10 will fix the issue. If you have any problems trouble you much related to Windows 10/8.1/8/7, like forgetting the login password of your PC, a Windows password key can be your ultimate solution. It can remove/reset the password for Windows Administrator /local accounts easily. Any questions please feel free to comment below.
- Related Articles
- How to Boot Windows 10 from USB
- Free Game Booster/Optimizer for Windows 10/8/7
- Windows 10 Store is not Opening, How to Solve it
