Windows 10 Store Is Not Opening, How to Solve it?
Windows 10 Store is not Opening, How to Solve it?
Windows 10 allows users download and install apps from the Store. The official Store app that ships with Windows 10 can be used to browse, search and install apps from the Store. Windows App Store doesn't load after Windows 10 upgrade is unfortunately a common issue, and happens more often than we would like. So if you've encountered a similar issue as well, what would you do? Don't fret, in this article, we will show you a few tricks to fix the Windows 10 store not opening issue.
Method 1: Try to Delete the Windows Store Local Cache
For whatever reason the Windows Store Local Cache could decide to join the dark side and stop working – if this happens, you must exterminate all traces of it. The following steps should be easy enough as long as you follow them.
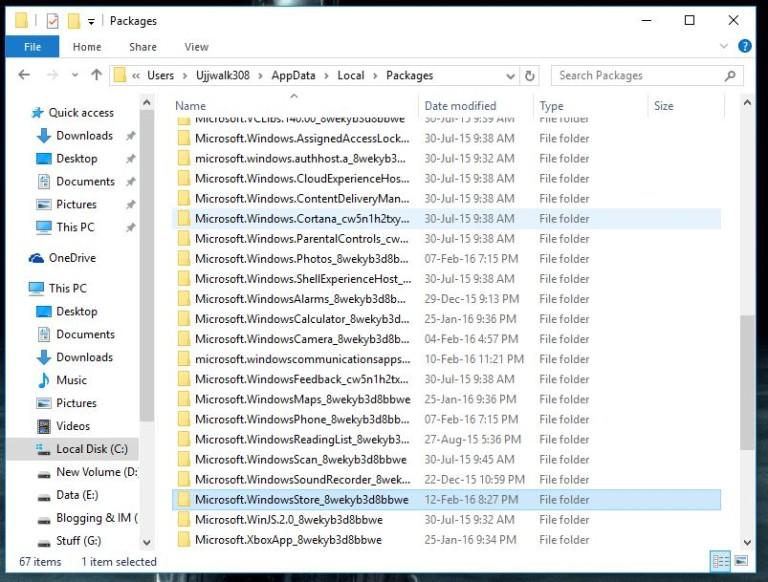
- Open the File Explorer and make sure you can see Hidden Items, it's a checkbox in the folder options.
- Now Browse to this address: C:\Users\<Your User Name>\AppData\Local\Packages\Microsoft.WindowsStore_8wekyb3d8bbwe
- Select everything in this folder, and delete it.
- Restart your PC and see if the store works now, hopefully, it does.
If unfortunately it does not work and your Windows 10 Store App is still crashing or not opening then you may have to follow along to the next solution, that also might or might not work depending on what is causing this dilemma for Windows.
Method 2: Try disabling any recently installed third-party anti-virus suite.
If you have recently installed a security suite on your system, that might be preventing Windows 10 App Store from working. So try disabling the anti-virus and then check if Windows Store starts working for you.
Method 3: Go Command Prompt mode
If Windows store is not working in Windows 10 for you, click on Windows key + R (this will open Command Prompt). Type (or copy) and enter the following command or:
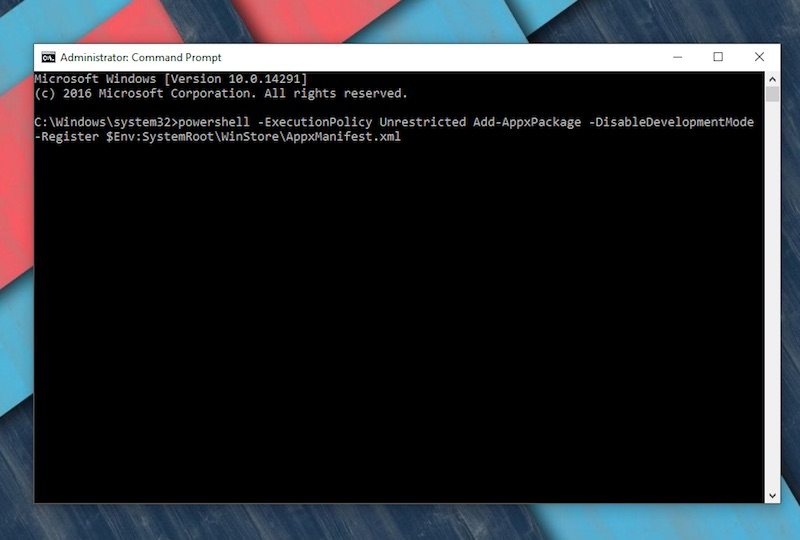
- Type cmd in your start menu and press Ctrl + Shift + Enter. This should open the Command Prompt as an administrator.
- Copy and paste this exact thing into the Command Prompt and let Windows do its thing:
powershell -ExecutionPolicy Unrestricted Add-AppxPackage -DisableDevelopmentMode -Register $Env:SystemRoot\WinStore\AppxManifest.xml
That should register your Windows 10 App Store with the Windows operating system, and let it do its job. If it for some reason does not work you then you only have two options remaining – wait for the overlords at Microsoft or continue your search at the Googleverse, but remember to enjoy your sanity while it lasts. So, these were the 3 solutions to Fix Windows 10 Store App Crashing/ Not working Problem.
Method 4: Use Microsoft's troubleshooting tool
Go to Microsoft website and hit the Run button. Doing this will download a program on your computer. Install the program, this will allow Microsoft to check whether some preset values are correctly specified on your system. If not, Microsoft will change it for you.
If you want to know more solutions about how to solve windows 10 store not opening error, please feel free to visit the official website or you have any suggestions, do share with us by commenting below.
- Related Articles
- How to Fix Error "Unable to Log You on Because of An Account Restriction"
- [Solved] Unable to Sign in Safe Mode, Windows 10 Responds with A "password incorrect" Message
- Windows 10 Won't Accept My Password, How to Fix it
