Top 2 Ways to Boot the Computer from USB in Windows 10
How to Boot Windows 10 from USB
When you are fixing your computer or want to install or update Windows operating system for some reasons, like blue/black screen of death, freezes, crashes and any other system errors, then you need to choose to boot your computer from a disc or a USB drive. Follow this post to learn how to boot from a flash drive, an external hard drive, or some other bootable USB device in Windows 10 or set up Windows 10 from USB drive with the help of Windows Boot Genius.
Way 1: Boot Windows 10 from USB with Windows Boot Genius
Windows Boot Genius can burn bootable ISO Image with a blank CD/DVD/USB to help you boot your PC and fix all booting issues on Windows 10/8.1/8/7. Here's how it works.
- Step1. Run the program and connect USB Drive to computer. Then click Burn to start burning.
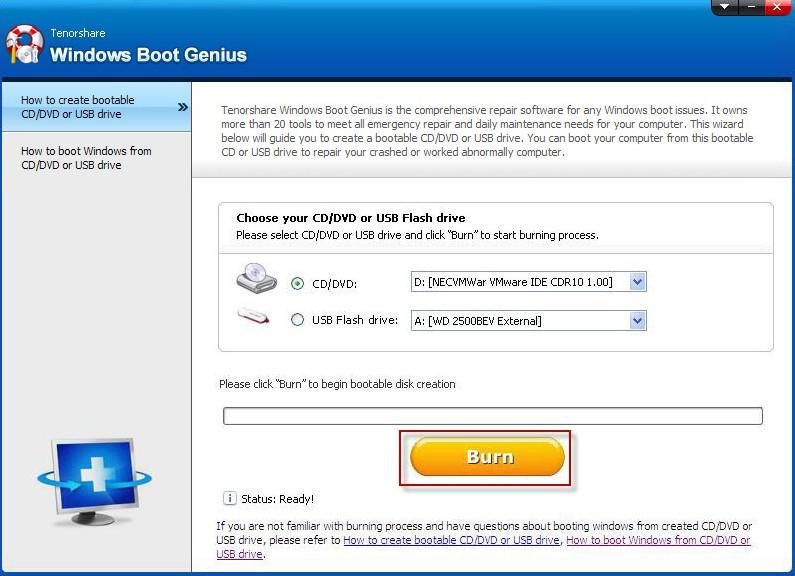
- Step 2: Insert newly burned USB Flash Drive to your computer.
- Step 3: To reboot your computer, you can press F2 or Delete or F10 to enter your BIOS setup. As it starts, use whichever keystroke is indicated on screen.
Look for a tab or menu relating to booting in the BIOS setup software's opening screen. Once there, hit Enter, and you'll see a submenu that's specific to how the PC boots.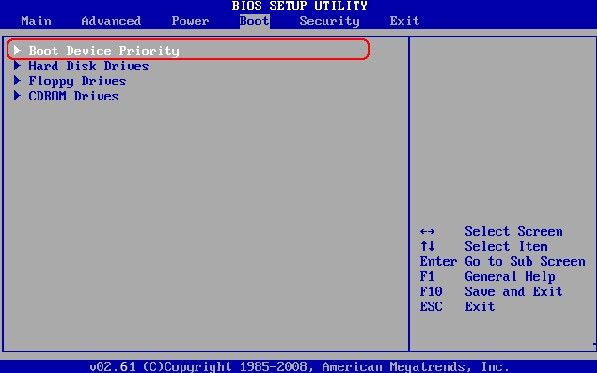
- Step 4: Using the tab "and/or "arrow keys, select "Hard Disk Drives", and hit Enter.
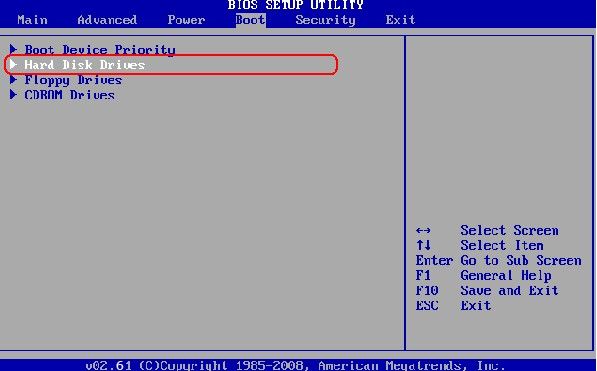
- Step 5: Select the "1st Drive", click on Enter.
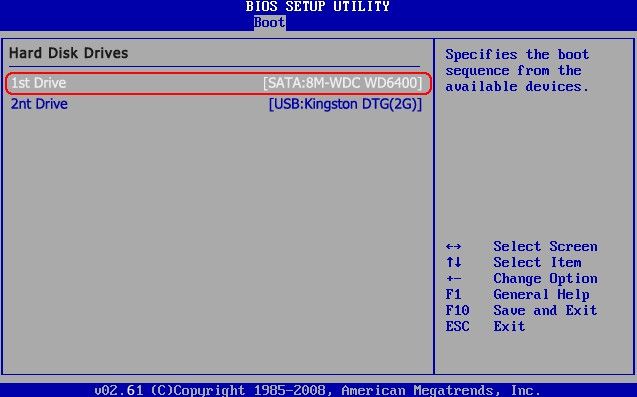
- Step 6: Select the "USB and press "Enter" button to set the USB Flash drive as the first bootable option.
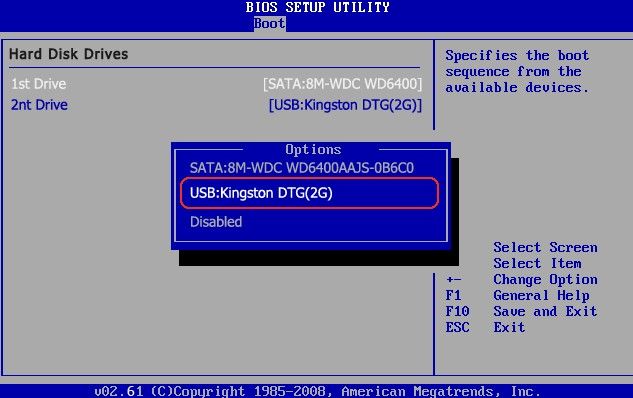
- Step 7: When you're done with the BIOS setup program, using the tab and/or arrow keys to navigate to the EXIT menu, select the option for saving the changes you just made, and then reboot. When your computer restarts, it will boot from the USB flash drive.
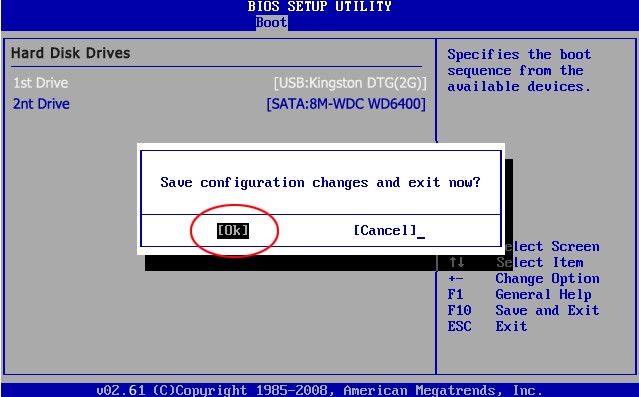
Way 2: Boot Windows 10 from USB by Setting the Configuration
If you want to learn how to boot computer from a USB device in Windows 10, you need to enter BIOS to set the configuration. Please refer to the steps below to enter BIOS configuration.
Hold and press Shift then turn off the system. After that, press and hold the F2 button, then click the power button. DO NOT RELEASE the F2 button until the BIOS screen display. After having done that, you can find the BIOS configuration.
- Step 1: Once you enter the BIOS configuration, please select BOOT, then enable Launch CSM. (Compatibility Support Module). Enter Security and disable Secure Boot Control.
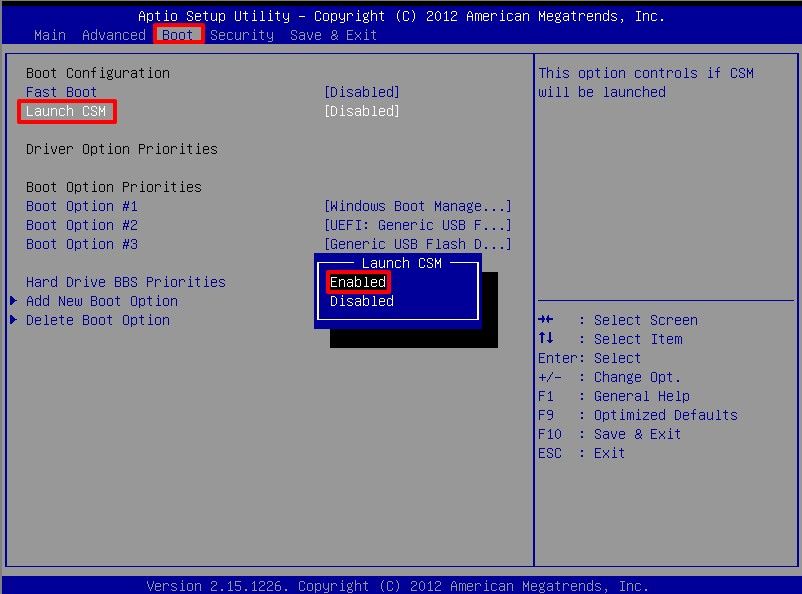
- Step 2: Press F10 to save the configuration.
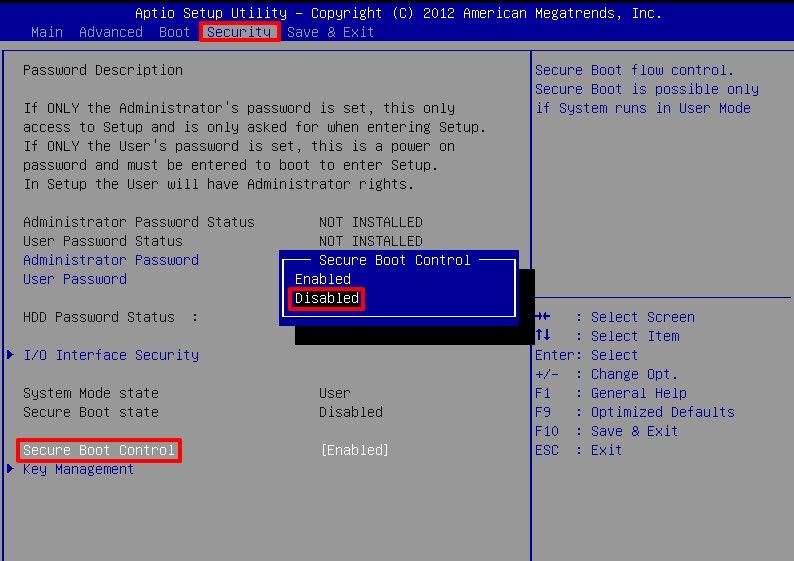
- Step 3: You can boot the system from USB drive/CD-ROM by following the two methods.
1. Enter BIOS and select Save & Exit. After that, choose USB drive/CD-ROM from Boot Override.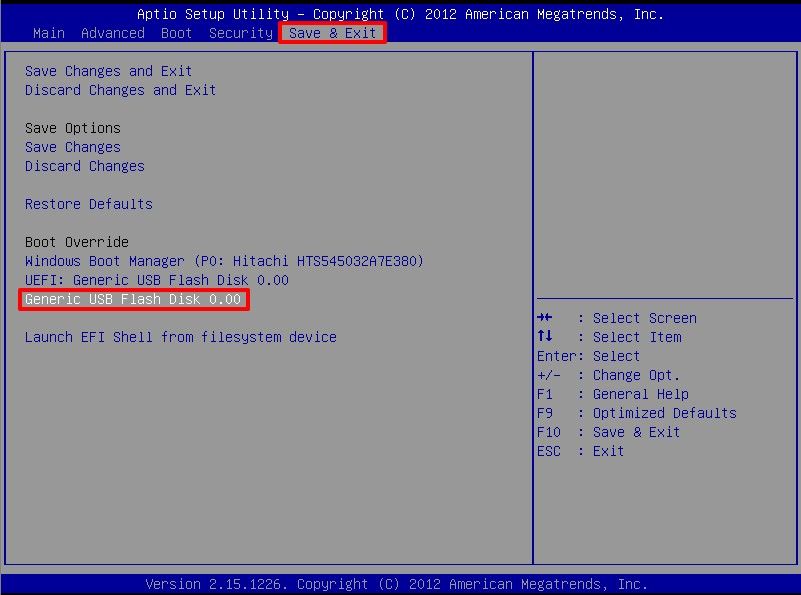
2. Hold and press ESC, then press the power button to turn on the system. You can select the boot device from the list.
After performing steps above, your PC will automatically boot from the USB drive and take you straight to the Windows 10 setup.
With two methods above, you're able to boot the system from flash drive in windows 10. If you have any issues with Windows Boot Genius, or any additional questions, just drop them in the comments.
- Related Articles
- Free Game Booster/Optimizer for Windows 10/8/7
- The Easiest Way to Create Sony VAIO Recovery Disk
- The Best 5 Alternative Start Menus for Windows 10
