How to Repair Corrupted Windows 10 System Files with the SFC
How to Fix Corrupted Files using SFC in Windows 10
When a system file gets corrupted on a Windows PC, it causes major issues as it makes many of the system features dysfunctional since they rely on the system files that have gone corrupted. If you notice your PC is behaving abnormally, it has likely lost some files or the files have got corrupted. Fortunately, you can use System File Checker Windows 10 to resolve the corrupt files issue on your computer.
The guide below shows how to use SFC scannow Windows 10 to fix corrupted system files on a Windows 10 PC.
Part 1: What is System File Checker (SFC)?
Part 2: How to Use SFC Command to Repair Windows 10 System Files?
Part 3: SFC Scannow Not Working Windows 10, How to Fix?
Part 1: What is System File Checker (SFC)?
System File Checker, often abbreviated as SFC Windows 10, is a built-in utility on a Windows 10 machine that allows you to check the integrity of system files on your PC. If a file has gone corrupt, the utility tool should be able to detect that and can sometimes even repair the files for you.

It can easily be launched and run on your PC. When you run it, it starts to scan all the system files on your PC. Then, it finds out if any files are corrupted. If it can fix the files for you, it will do that and ensure your PC functions properly. In a case where it cannot fix the corrupted files for you, you will be required to manually replace the corrupted files with the working ones.
Now that you have an understanding of what System File Checker is and what it can do for you, you might want to learn how you can use it. The below section is all about that.
Part 2: How to Use SFC Command to Repair Windows 10 System Files?
SFC can help you repair system files Windows 10 easily. The utility runs from a command prompt window and lets you execute many kind of operations. From finding corrupted files to replacing them, everything’s done from the command line.
Here’s how to run SFC in Windows 10 to fix corrupted files:
- On your Windows 10 PC, press the Windows + X key and select Command Prompt (Admin) to open a command prompt window with admin privileges.

- When the command prompt window opens, type in the following command and hit Enter. It will scan your PC for any corrupted files.
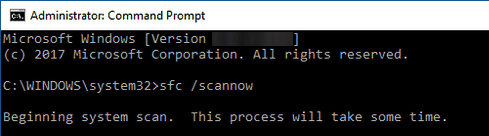
Most likely you’ll get a message that says the utility found corrupted files and it has fixed the files for you. If that’s not the message on your screen, just follow the on-screen instructions and you should be able to fix the corrupted files on your machine.
Part 3: SFC Scannow Not Working Windows 10, How to Fix?
SFC is not guaranteed to work all the time and it may fail to repair files on your PC. So, what do you do to repair system files Windows 10 if the System File Checker utility does not work? Well, you have got a few other options that let you fix corrupted files on a Windows 10 PC.
The following are two of the alternatives to SFC that you can use to repair files and make your PC functional again.
1. Run the DISM Command to Fix SFC Problems
Many times when SFC can’t fix files, you can use the DISM command to restore corrupted files. Using this utility is as easy as using SFC because both of them work from the command line prompt on your Windows 10 PC.
- Press the Windows + X key on your keyboard and select Command Prompt (Admin) to open a command prompt window with administrator rights.

- When the command prompt window opens, type in the following command and press Enter.
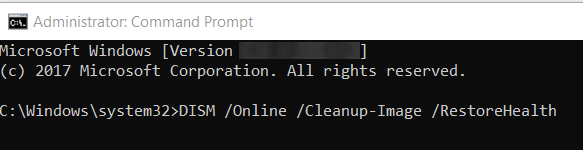
The utility will start checking your PC for any corrupted files. It will also automatically fix the files for you. Don’t panic if the progress bar doesn’t move as it is still running in the background to fix issues on your computer.
2. Use SFC Alternative Tool to Repair Corrupted Files
Another alternative to System File Checker is Windows Boot Genius. It is a utility built for Windows PCs that allows users like you to fix many kind of files on your PCs. With the tool, you can repair system files, boot files, and so on without much hassle.
The following steps should walk you through the steps on how to use the tool to fix files on your Windows 10 PC:
- Download the tool on any computer you can access and launch it. Insert a blank CD/DVD/USB into your disk drive and click on the Burn option in the tool.

- Boot your PC from the burned drive and click on the Windows Rescue option at the top. Then, from the left-hand side menu, choose the action that applies to your current situation.
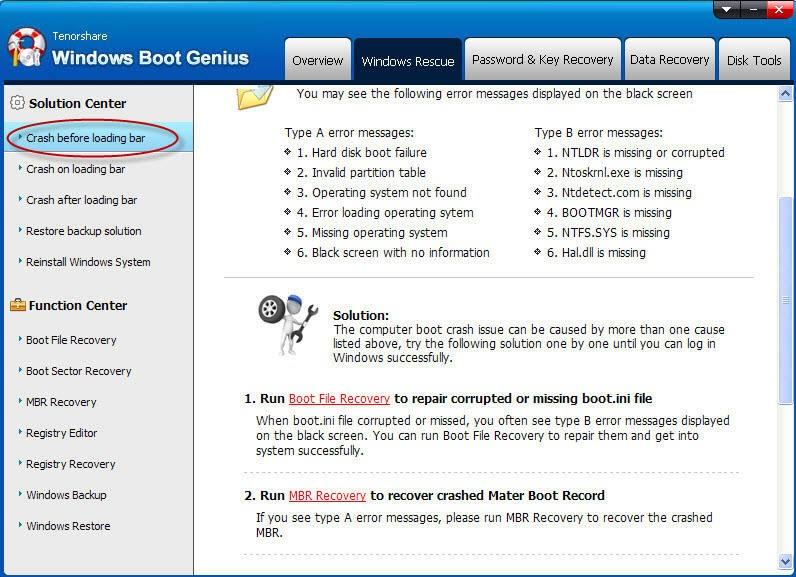
Depending on what you have chosen, the tool will guide you how you can fix the issue on your Windows 10 PC. The tool has a number of options to choose from so your issue is likely covered.
System File Checker Windows 10 is a great tool to help you fix corrupted files on your Windows 10 PC. And in case that doesn’t work for you, you have alternatives like DISM and Windows Boot Genius that help resolve file issues on your computer.
- Related Articles
- How to Get the Start Menu Search to Work on Windows 10
- Top 3 Ways to Resolve the NVIDIA Control Panel Launch Issues on Windows 10
- How to Disable Personal Data Collection in Cortana on Windows
