Top 6 Ways to Fix Windows 10 Start Menu (Taskbar) Search Not Working
How to Get the Start Menu Search to Work on Windows 10
There could be several reasons as to why you face the problem of Taskbar search not working Windows 10. Maybe the index of your search has been screwed up or maybe Cortana has got some issues that is preventing you from having access to the search function. Regardless of the cause, you’re in a situation where you can’t perform any kind of searches from the Start Menu search and you are looking for a way to fix the issue.
You have come to the right place as the following guide will teach you how to fix Taskbar search not working Windows 10 problem:
Fix 1. Reboot Your Computer
One of the most basic things you can do to possibly fix the issue is to restart your computer. Give rebooting your computer a try and you may not know, and it would have fixed the issue for you. Simple things often help resolve some key issues.
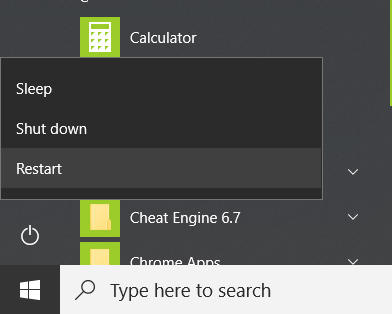
To reboot your computer, simply open the Start Menu and click on the Power option and choose Restart. Your PC will begin to reboot.
Way 2. Restart Cortana / Search process
Search process is what processes the queries you search using the Start Menu search function on your computer. If the process has got some issues in it, it is highly recommended that you restart it so that it launches afresh and helps you fix the search issue you are facing on your computer.
It is very easy to restart the search process on a Windows 10 computer as the built-in tools on your system allow you to do that. The following are the steps on how you can go about restarting the search process on your Windows 10 system:
- Open the Run dialog box on your PC by pressing the Windows + R keyboard shortcut. When the box opens, type in “services.msc” and hit the Enter key.
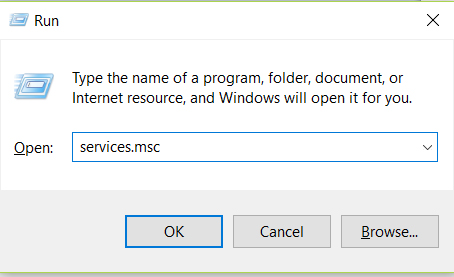
- On the following screen, you will see all the services running on your computer. Find the one that says Windows Search, right-click on it, and select Restart.
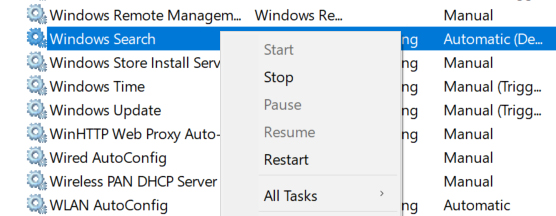
The search process service should restart. When it does, try to search using the Start Menu search function and see if it works. If it does, you are all set. If it does not, please use the below mentioned fixes.
Way 3. Restart Windows Explorer
Windows Explorer is an integral part of the system and if it has got an issue in it, it will probably cause the Start Menu search feature to stop working. One way to fix the issue is to restart Windows Explorer so that it can get out of the stuck situation it was in.
Restarting the Windows Explorer is quite easy and can be done using the Task Manager utility. Follow the following steps and you should be able to restart Windows Explorer on your Windows 10 PC:
- Launch Task Manager on your PC by right-clicking on the Start Menu and selecting Task Manager. It will open the utility on your PC.
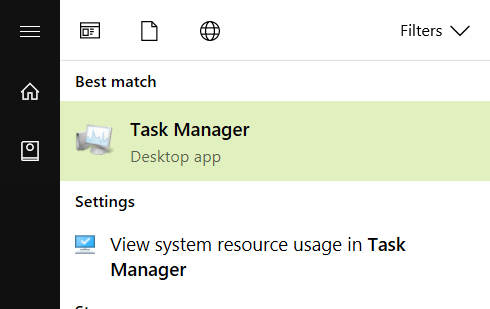
- In the Processes tab, select Windows Explorer by clicking on it and then click on the Restart button in the lower-right corner to restart it.
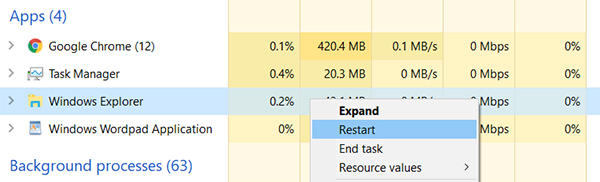
Windows Explorer should restart, and you should now be able to access the Start Menu search feature without any issues.
If the Windows 10 Start button search not working even after restarting Windows Explorer, you may want to give a try to the following fixes.
Way 4. Modify Windows Search service
The Windows Search service gives you an option to modify the settings which might be useful in fixing the search issue you are facing on your PC. Modifying the service is as simple as restarting it and the following steps should guide you on how to do that:
- Launch the Run dialog box on your PC by pressing the Windows + R keyboard shortcut. When it opens, type in “services.msc” and hit the Enter key.
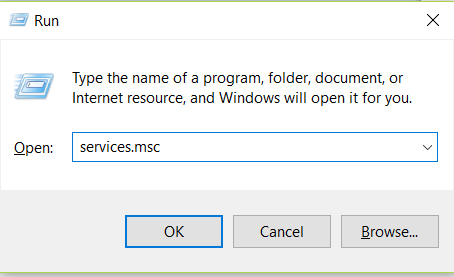
- On the following screen, right-click on the Windows Search service and select the option that says Properties.
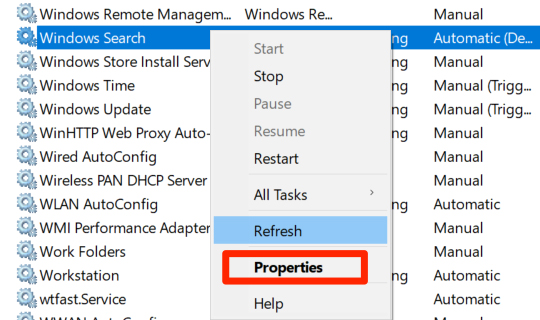
- From the dropdown menu given next to Startup type, choose the option that says Automatic. Then, click on the OK button to save the changes.
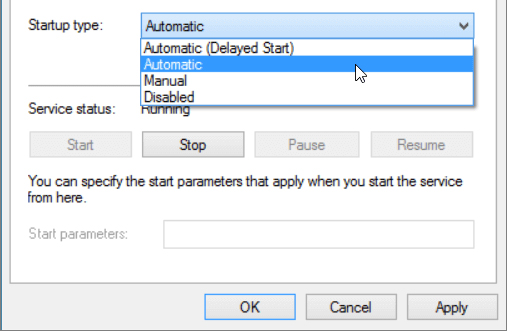
The modification you made above should help you fix the Windows 10 Taskbar not working issue on your PC. If required, restart your machine after you have made the modifications.
Way 5. Rebuild The Search Index
Your PC keeps an index of your files, so you can quickly search and find whatever it is that you are looking for. Sometimes these indexes need to be re-built so that they are fresh and have no issues in them. Rebuilding the search index should help you get rid of the Start Menu search not working issue on your Windows 10 PC.
Here’s how to do that:
- Launch the Control Panel app on your PC and select the option that says Indexing Options.
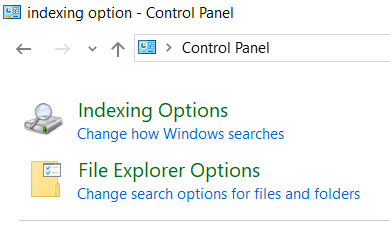
- When it opens, click on the option that says Advanced.
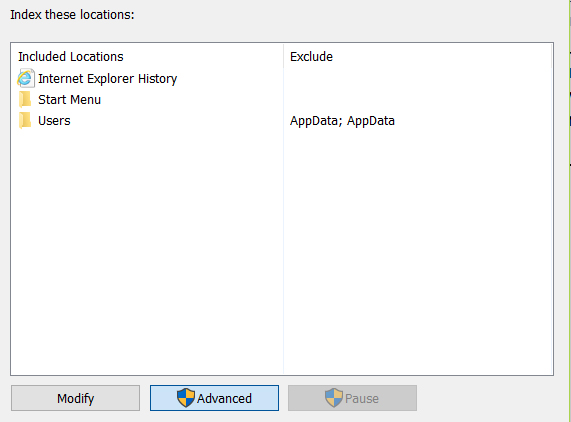
- Click on the button that says Rebuild on the following screen to start rebuilding your search index.
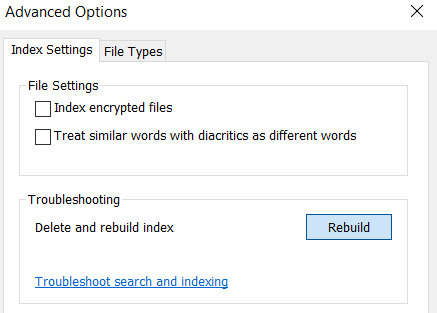
- You will get a prompt where you need to click on OK to continue building the search index.
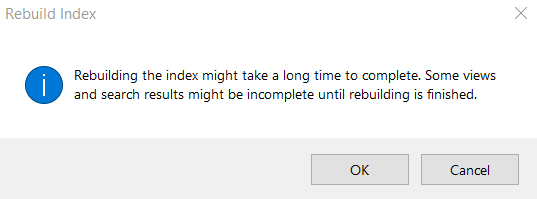
The above method should rebuild the search index for you and hopefully resolve the search issue on your PC.
Way 6. Run the Built-in Troubleshooter
You can make use of the built-in troubleshooter utility to troubleshoot the search issue on your computer. The steps for doing so are given below and this should help you resolve the search issue on your PC.
- Open the Control Panel app on your computer and select Troubleshooting.
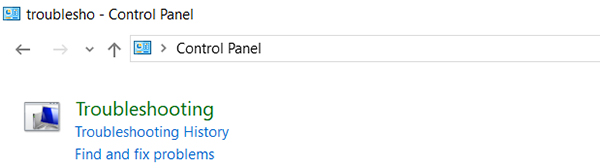
- Select System and Security on the following screen and then right-click on Search and Indexing and select Run as administrator.
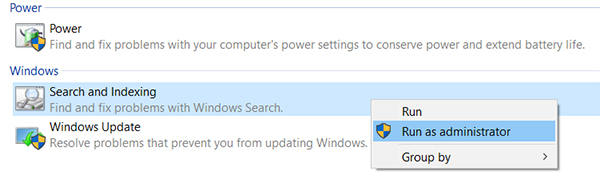
- Click on the Next button and it will run. Then, choose Files don’t appear in search results on the following screen and click on Next.
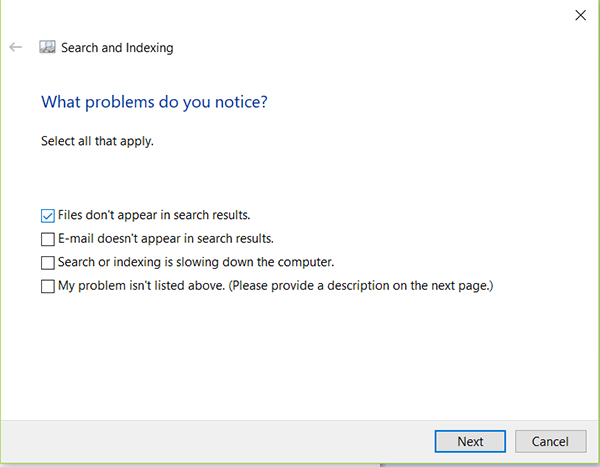
It will begin to troubleshoot the issue on your PC and should be done in a few minutes. You can now check if the issue has been resolved.
Issues like search function not working are common amongst Windows 10 users and there’s an even more common issue where users forget their passwords and can’t access their accounts. Well, you don’t need to worry about that as long as you have apps like 4WinKey at your disposal as they let you recover or reset passwords for your Windows 10 user accounts.
We hope the above guide helps you fix Taskbar search not working Windows 10. With all these methods at your disposal, there slim to no chances of you not being able to fix the issue. Also, you have 4WinKey to help you recover or reset forgotten Windows user account passwords.
- Related Articles
- Top 2 Ways to Show Windows 10 Hidden Files
- Top 2 Ways to Fix Corrupted Windows 10 MBR
- Top 3 Ways to Fix BOOTMGR Missing on Windows 10
