How to Open Display Color Calibration and Calibrate Monitor in Windows 10
3 Ways to Launch Color Calibration and Do Color Calibration in Windows 10
We all expect our monitors to display accurate colors for the graphical elements being shown on the screen. Sometimes, your Windows 10 OS cannot calibrate the colors automatically and thus the task of Windows 10 color calibration needs to be done manually. Even if you have never done it before, you will find it easy to do monitor calibration on your Windows 10 PC.
The following guide shows three different ways you can open the display color calibration in Windows 10 and then it walks you through the steps on how to calibrate monitor Windows 10.
- Part 1: 3 Ways to Open Display Color Calibration in Windows 10?
- Part 2: How to Calibrate Display Color in Windows 10?
Part 1: 3 Ways to Open Display Color Calibration in Windows 10?
There are several easy ways to open the display color calibration tool on a Windows 10 PC and we have chosen some of the best and easiest ways for you below. Use these methods to get quick access to the tool so you can start calibrating the colors on your screen for better and accurate pictures.
1. Use the Run Dialog Box to Open Color Calibration
The Run dialog box on Windows machines allows you to launch a number of tools including the color calibration tool. All you have to do is launch the dialog box and ask it to open the tool and it will do it for you. Here's how to do it:
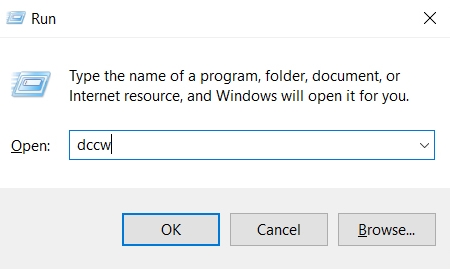
Press the Windows + R key combination on your keyboard and it will open the Run dialog box on your screen. Type in dccw in the box and hit the Enter key on your keyboard. The color calibration tool should immediately launch on your PC.
2. Use Command Prompt to Launch Color Calibration Tool
If you are more of a geeky person and would prefer using the command prompt window to launch the tool, you are also covered. Launching the tool using CMD is as easy as typing in a command and executing it. The following shows how to do it:
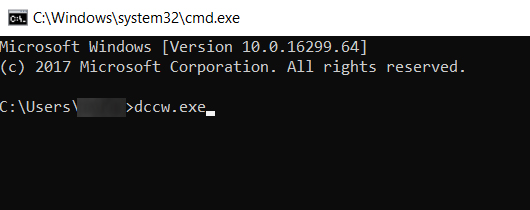
Open the Start Menu on your PC and search for CMD and click on Command Prompt. It will launch the command prompt window on your screen. Type in dccw.exe in the command prompt window and hit Enter. The color calibration tool should launch on your PC.
3. Use Start Menu to Open Color Calibration Tool
This one would be the easiest way to find and launch the tool on your computer. All you have to do is open Start Menu and look for the utility and open it. Following are the details steps on how you can go about doing it on your PC.
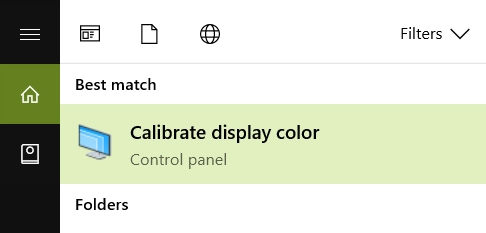
Press the Windows key on your keyboard to bring forth the Start Menu. Search for Calibrate display color and click on the result shown on your screen. The tool will open; it's that simple.
Part 2: How to Calibrate Display Color in Windows 10?
Now that you know how to launch the monitor color calibration tool on your Windows 10 PC, you will want to learn how you can use the utility so that your screen produces more accurate colors while displaying content. The following teaches you just that.
Step 1. When the color calibration tool opens, click on the Next button on the first screen to move forward.
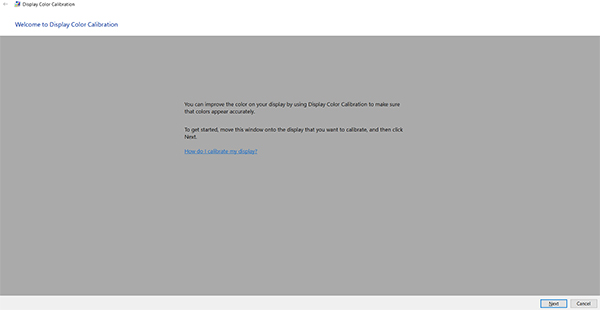
Step 2. You will see some color setting instructions on your screen. It tells how to restore default color settings in Windows 10. Hit the Next button to move forward.
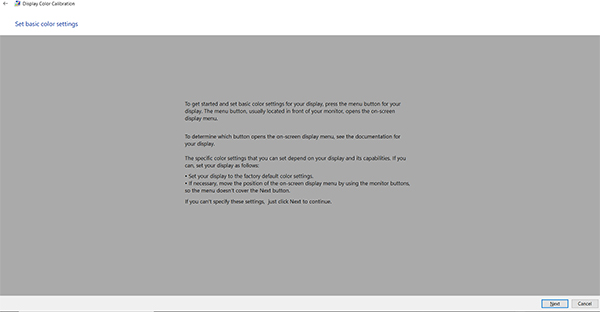
Step 3. You will now be on the screen where you can change the gamma levels. Set it as desired and click on Next.
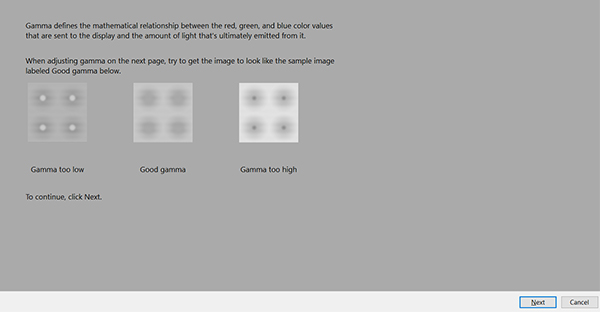
Step 4. You will now be asked to adjust the brightness level of your screen. Increase or decrease the levels as required and then click on the Next button.
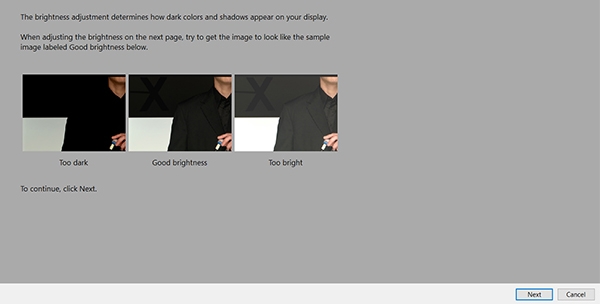
Step 5. You can now adjust the contrast level for your screen. Do so and hit the Next button when you are done.
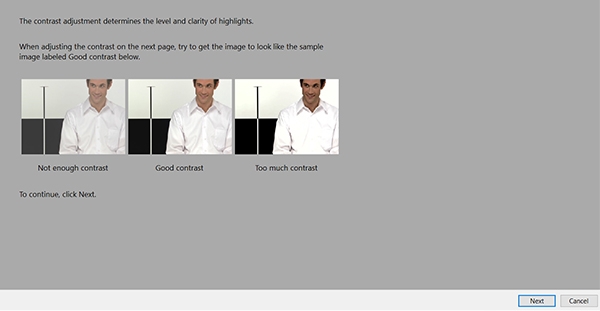
Step 6. Finally, you will have the option to adjust the color levels on your screen. You need to drag the sliders of various colors and that will ensure contents are properly displayed on your screen.
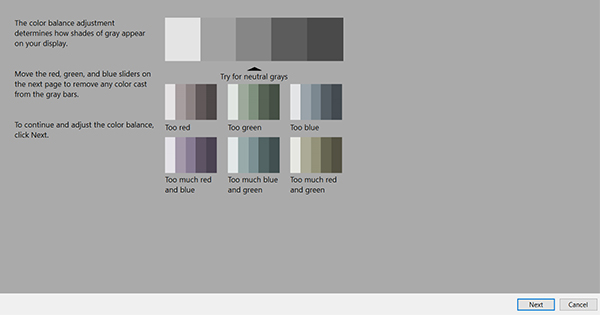
Step 7. When you are done, it will say you have successfully created a new calibration. You can click on the Finish button to finish the procedure.
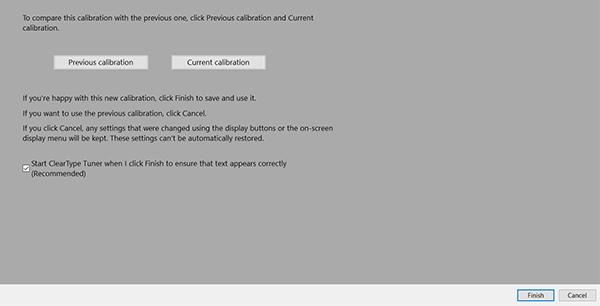
After setting all of these things up, you may also want to adjust the accuracy of the text displayed on your screen. On the final screen of color calibration tool, you will find the option to launch the text tuner utility that will help you tune the text on your screen. It's completely optional but highly recommended.
One of the common issues that most Windows users face is that they forget the password for their user accounts. If this ever happens to you, you are highly recommended to use the Windows Password Key tool that lets you reset passwords for your Windows 10 user accounts.
If you have any issues with color accuracy on your Windows 10 PC, you can use the above guide to launch the color calibration tool and use it to calibrate colors for your screen. And if you have forgotten the password for your account, 4WinKey is there to help you out.
- Reset/Remove Windows admin and other user password for local/domain account.
- Create a new local/domain admin account to unlock your computer.
- Change your Microsoft account password offline.
- Fully support Windows 10/8.1/8/7/Vista/XP, Windows Server 2012 (R2)/2008 (R2)/2003 (R2).
- Related Articles
- Windows 10 Store not Opening
- Remove Windows 10 Password
- How to Fix "Windows 10 Domain Username or Password is Incorrect" Error
