Top 2 Solutions to Fix Windows 10 Domain Username or Password is Incorrect
How to Fix “Windows 10 Domain Username or Password is Incorrect” Error
“Hello, I have 5 Windows 10 Pro PCs. All of the are domain joined. On 2 of the 5, I cannot login with any of the domain accounts including the Domain Admin account. I just get the error ‘The Windows 10 domain username or password is incorrect. Try again.’ But the logins work on the other 3 PCs.”
-from Spiceworks
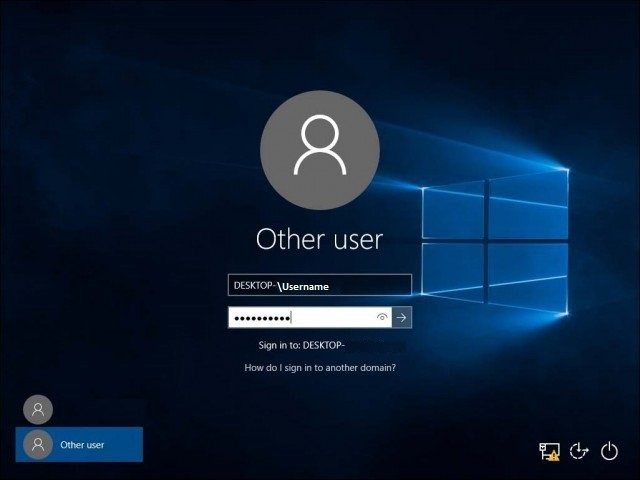
Windows 10 domain username or password incorrect after joining a domain? It seems that some users have the domain login issues on Windows 10. This article provides the related troubleshooting. Read through and see if any part of it pertains to you.
Solution 1. A Clean Windows 10 Installation
If active directory domain services the username or password is incorrect, and there are no other important data in your Windows 10 PC, a clean installation or an old copy of Windows will solve this problem. How to do that installation properly? Actually, you can do follow the detailed steps as below:
1. To get started, you need to click “Download tool now” button to download Windows 10 installation media from official Microsoft website.
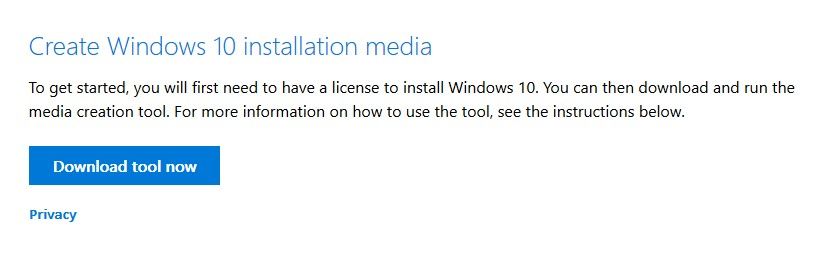
2. Click and install the .exe file on your PC. Don’t forget to choose “Accept” to agree with Microsoft software license terms.
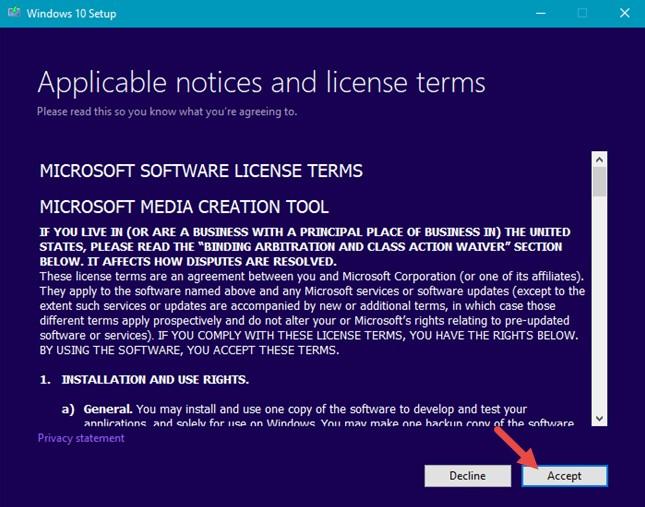
3. Select “Create installation media for another PC” and click “Next” on the bottom-right of the window.
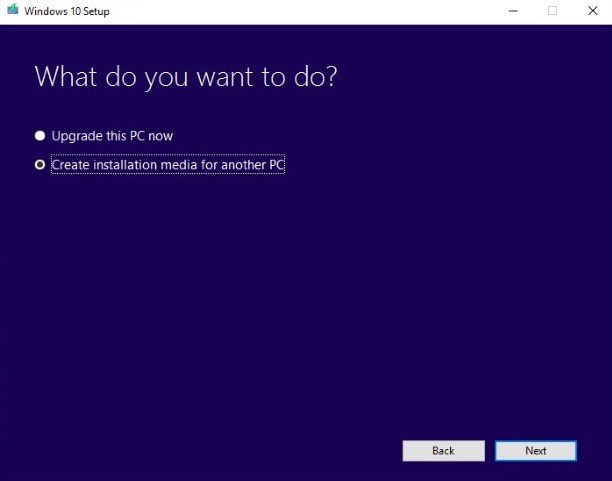
4. Choose the correct Language, Edition and Architecture and then click “Next”.
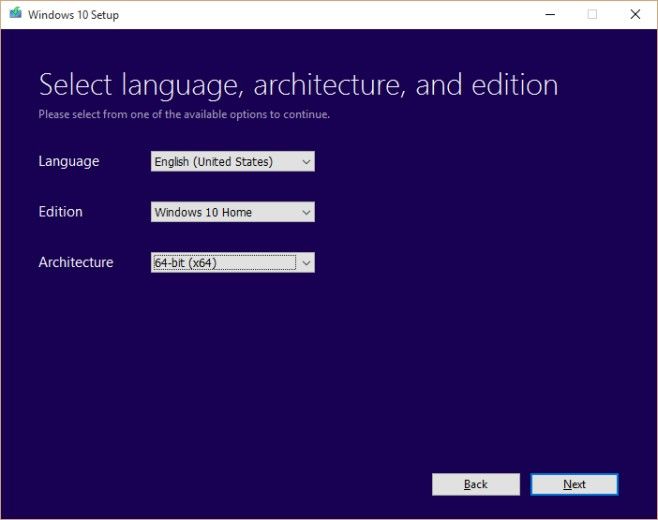
5. Then you have to choose which media to use, one is USB flash drive, the other is ISO file. And then click “Next” button. Pay close attention that all the files of the USB drive will be deleted.
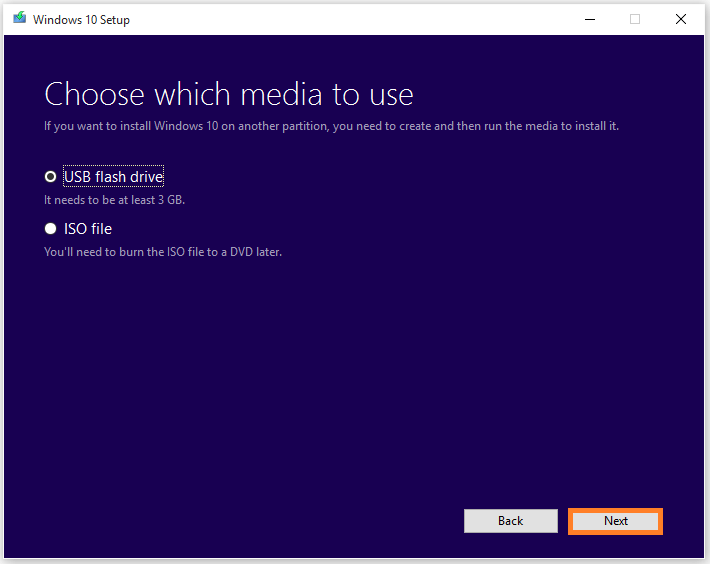
6. On the “Install Windows” page, choose your language, time, and keyboard preferences, and then select “Next”. Then choose what to keep and click “Next”.
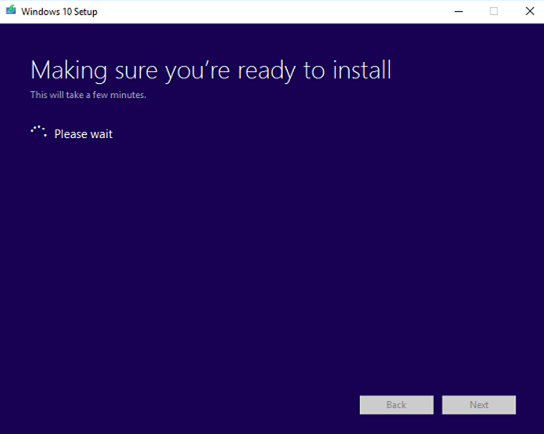
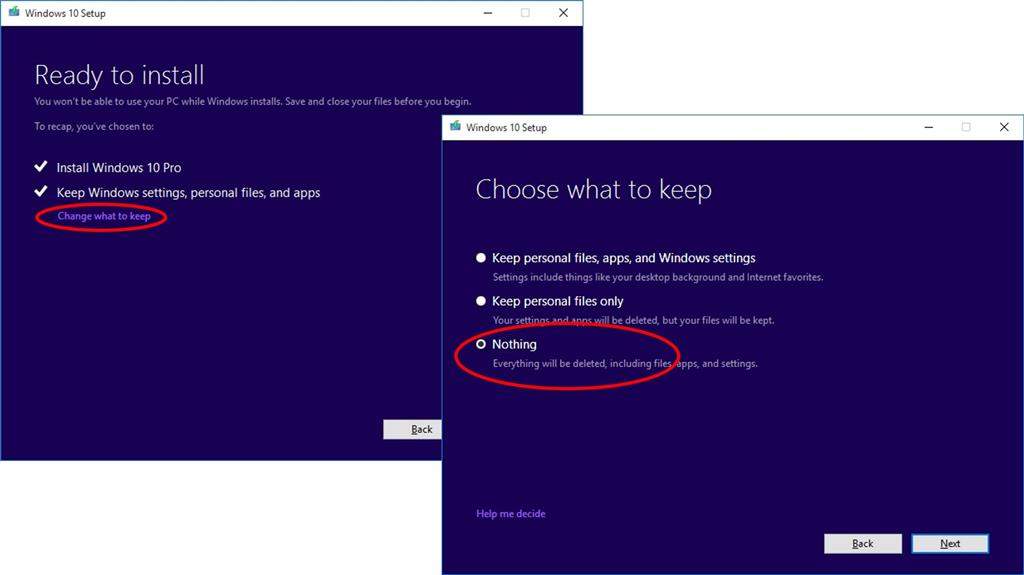
7. At last, activate Windows 10 with the Windows 10 license key.
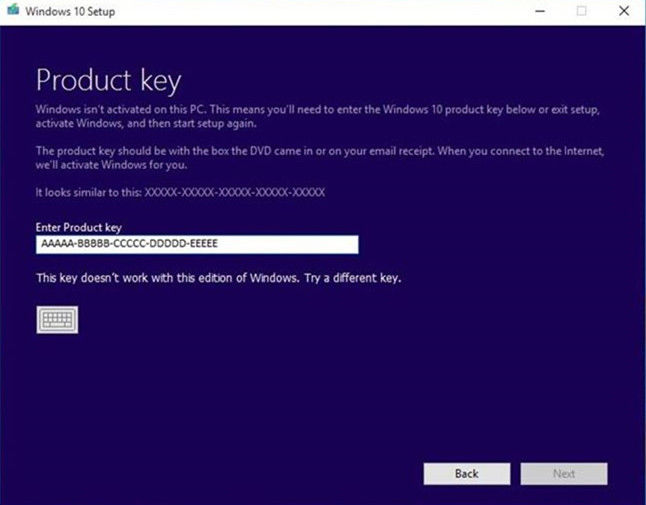
Solution 2. Windows 10 Password Key
Windows 10 can’t login with domain account, how to fix? No fuss! Windows Password Key is a technical and simple program that is created to remove/reset local or Microsoft login account password in all Windows OS, such as Windows 10/8.1/8/7/Vista/XP/Server 2008, etc. It has 4 editions at present and both the Enterprise and Ultimate versions support domain password reset or remove. All you need to prepare are a blank CD/DVD/USB drive and another accessible computer.
For more information on how to use this key, see the instructions below:
Step 1. Download and install Windows Password Key Enterprise from another PC that is able to normally use and then launch this software.
Step 2. Insert a USB to that new PC and then click Burn button to create a bootable USB with the default ISO image file that is provided by this tool in the Quick Recovery.

Step 3. Take away the USB and plug it in to the locked PC. Restart it and press Delete/F12 key to quickly enter BIOS settings. Set up BIOS to start from removal USB.
Step 4. Restart locked PC again, you are going to see the screen of this tool. Select Windows path and click Next button. Then hit “Active Directory account” (domain account) and tap on the radio button to delete or change Windows 10 domain password.
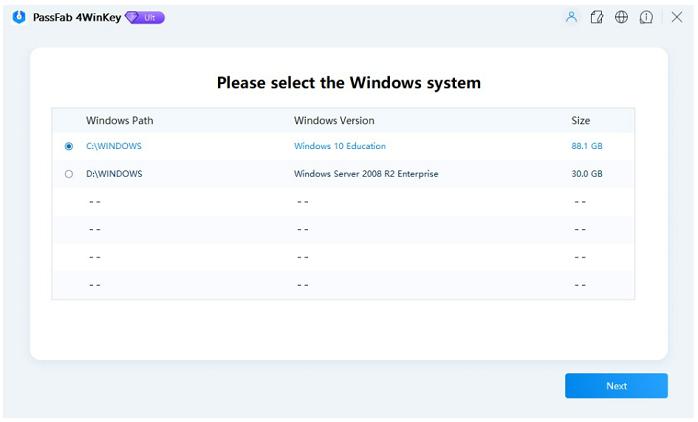
Eventually, you have resolved this Windows 10 domain login issue. Now when you attempt to login domain server in Windows 10 PC, it won’t prompt active directory username or password is incorrect again. Everything will be okay as usual. By the way, if you are willing to increase knowledge about domain control, here is another post on how to set active directory domain controller password. Always feel free to contact us for any help with this issue. Thanks for reading!
- Related Articles
- Forgot My Windows 10 Password, Top 5 Ways to Recover It
- Top 4 Free Windows 10 Password Recovery/Reset Tool
- How to Factory Reset Windows 10 without Password
