How to Open and Use Windows 10 Event Viewer
How to Open and Use Windows 10 Event Viewer
When you run into an issue and you need help and insights as to what's going on, Windows 10 Event Viewer is what you should be looking for. It's a utility built into your Windows 10 computer that allows you to view various kinds of events along with the notifications on your PC. It lets you figure out what's happening on your PC so you can take appropriate actions and fix issues, if any.
In the following, you are going to learn how to use Event Viewer Windows 10 and what event types and notifications it shows. By learning all these elements of the utility, it will be easier for you to figure out issues.
Part 1. What Is Windows 10 Event Viewer?
Windows 10 Event Viewer allows you to view the events taking place on your computer. The reason it has been built into your system is because it wants to help you know what kind of and how severe are some of the events that happen on your PC. It also shows notifications of some form as shown below.
Event types:
- Application events – Program reported events. These events have been reported by the apps installed on your computer.
- Security events – Security audit events. Anything that is related to security will appear here.
- Setup events – Domain control events.
- System events – Windows system file events. This deals with the system file events on your computer.
- Forwarded events – Events forwarded from networks devices. If you're connected to a network and a device on the network forwards an event, it will be dealt with here.
Event notifications:
If there's something that the utility thinks you ought to know, it will generate a notification and the following are some of the notifications the utility generates for you.
- Error – An issue that needs looking at. You must fix this as this can prevent some apps from running properly on your PC.
- Warning – An issue that isn't a problem but might become one. Have a look and see if you can fix it.
- Information – An event to tell you something has happened. This is for your information and you can analyze it if you want.
Part 2. How to Open Event Viewer in Windows 10?
Now that you know what the Event Viewer utility can do for you, you might be interested in learning how to launch it on your Windows 10 PC. There are several ways to launch the utility and the following are some of the easiest of those ways for you:
1. Open Event Viewer Using Windows Search in Windows 10
The utility can be launched by searching for and clicking on it from the Windows Search function. It’s easy to do that and here’s:
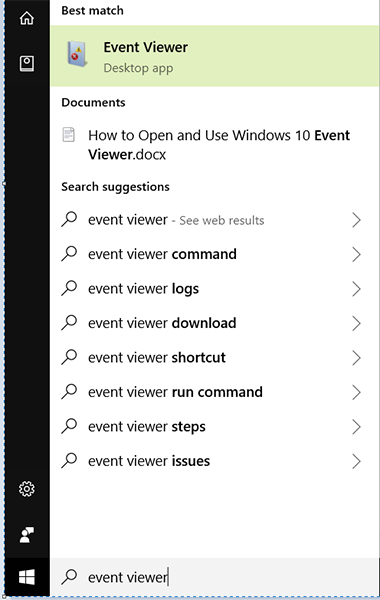
Type in event viewer in the Taskbar search box and you will see a search result called Event Viewer. Click on it and it will launch the utility for you.
2. Open Event Viewer Using the Run Dialog Box in Windows 10
If you prefer using Run to open any apps on your computer, you’d be glad to know that the Event Viewer utility can also be launched using this dialog box. Here’s how:
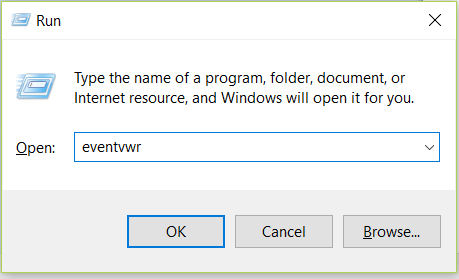
Press the Windows + R key on your keyboard to open the Run dialog box. When the box opens, type in eventvwr and click on the OK button. It will launch the Event Viewer utility for you.
3. Open Event Viewer Using Command Prompt in Windows 10
In most cases, what you can open using the Run dialog box can also be opened using command prompt. The Event Viewer utility is no exception and here’s how to launch it using command line.
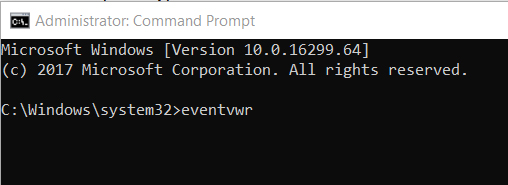
Press Windows + X key and select Command Prompt (Admin). When it opens, type in eventvwr and hit the Enter key on your keyboard. The command will execute and it will open the said utility for you.
Part 3. How to View Application/Security/System Events Using Windows 10 Event Viewer?
You may have already launched the Event Viewer utility and you are probably looking to learn how you can use it to view various event reports. Although the interface will look a bit complex, it's quite easy to use the utility to find out what you're looking for. Here's how.
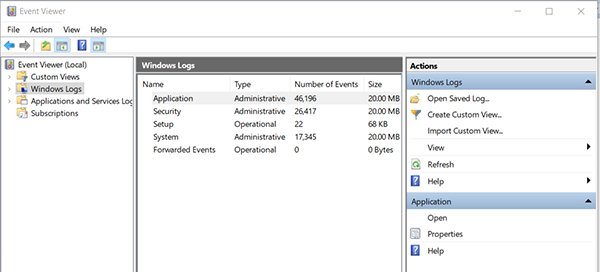
When the utility opens, click on Windows Logs in the left panel to have a look at Windows 10 event log. It shows all the events occurred with their categories in the panel. You can right-click on any of the category and select Open Saved Log to open the saved log file. This should let you see all the applications, security, and system events on your Windows 10 computer. You'll also find the Windows 10 error log in there.
If you want further info about each event, you can click on it and more details about the event will be displayed in the right panel. That's how you use the utility on your PC.
There's just so many things to learn about Windows PCs. One more thing you might be interested in learning is how to recover lost password for your user account. There is a utility called Windows Password Keythat lets you recover password for your user account. What that means is, when you forgot Windows 10 password, you can use the tool and it will get you a new password to access your account on your PC.
We hope the above guide helps you find system event log Windows 10 so you can find out everything that's happening on your computer and get around the issues, if any. Also, we're sure you loved our extra tip about recovering forgotten passwords with the 4WinKey utility.
- Reset/Remove Windows admin and other user password for local/domain account.
- Create a new local/domain admin account to unlock your computer.
- Change your Microsoft account password offline.
- Fully support Windows 10/8.1/8/7/Vista/XP, Windows Server 2012 (R2)/2008 (R2)/2003 (R2).
- Related Articles
- How to Disable Windows 10 Lock Screen
- The Top 3 Methods to Back Up Windows 10 PC
- How to Remove Eye Symbol from Password Field in Windows 10
