How to Fix Windows 10 Pin Login Not Working
How to Fix Windows 10 Pin Login Not Working
Pin login is a new way for Windows users to quickly log in their computers since Windows 8, and this method is widely recommended by Microsoft. Whereas, users are always meet with the problem that their pin login doesn’t work in Windows 10, how to fix this problem? Let’s take a look at this article and find the solution.
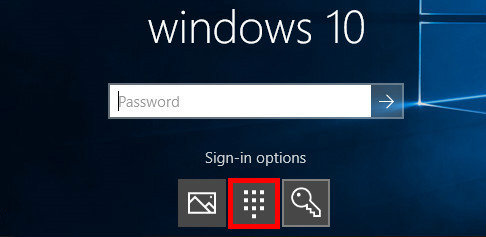
- Part 1: How to Fix Windows 10 Cannot Add Pin Issue
- Part 2: What to Do When Windows 10 Computer Cannot Normally Start
Part 1: How to Fix Windows 10 Cannot Add Pin Issue
In most of the case, users will meet this the pin login problem after update, even for users who can enter their computer that find it impossible to delete the new local pin account, unless they have already set it when their computer was Windows 8.
For those who cannot use pin login, it is generally because the IPsec Policy Agent service hasn’t been turned on. What we need to do is to set the service to automatically and manually open the resume. Firstly, enter your Windows 10 computer with an available account, and look the procedures as follow:
1. Enter “service” in the taskbar search box and open “View local services” in the search result;
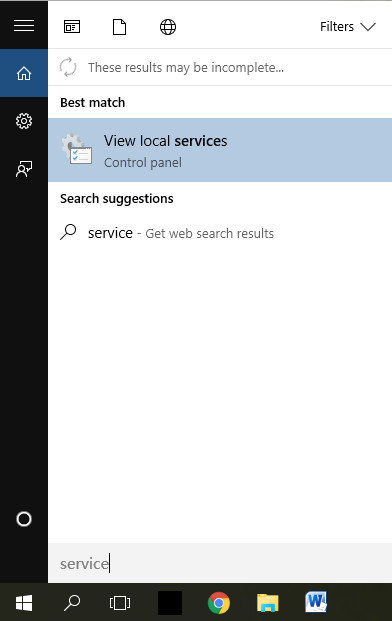
2. Local the “IPsec Policy Agent” in the service and double-click to open its properties;
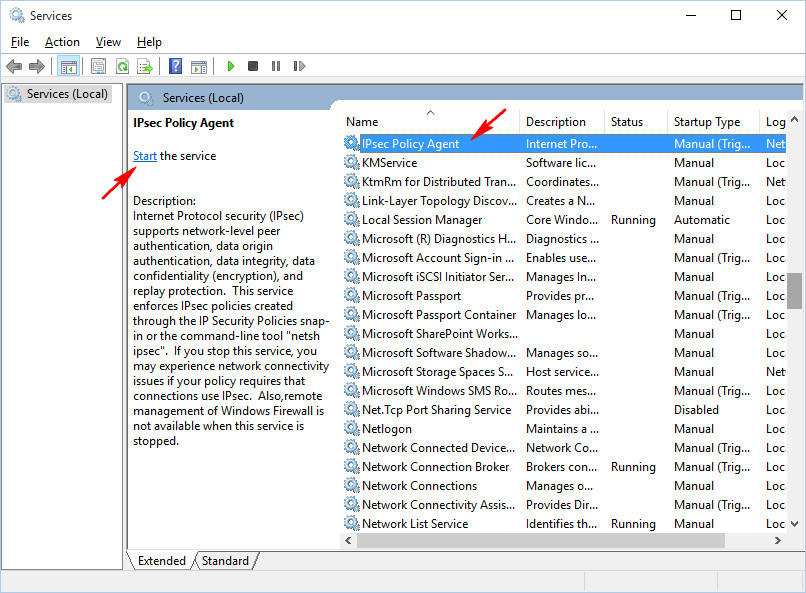
3. Set the service startup type to “Automatic” and click “OK” to save the settings.
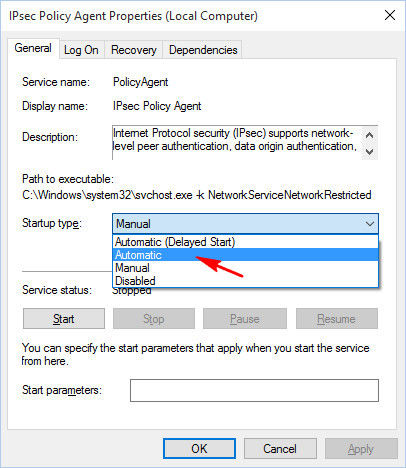
4. Finally, manually open the service. And you can restart your Windows 10 computer and try it out to check the pin login service is normal or not.
Part 2: What to Do When Windows 10 Computer Cannot Normally Start
Whereas, exceptions are always exist. If you happened to forget the password and have no idea to start your Windows 10 computer, what can we do? Windows Password Key will help you out of trouble. It can help to recover or reset all user and administrator passwords, reset domain administrator password as well as reset passwords for movable devices.
1. Download the install Windows Password Key on an available computer, run the program and use it to burn a “Reset Disk”, it can be an empty DVD/CD or USB flash drive.

2. Insert the reset disk and restart your password-lost Windows 10 computer, press F2/F10/Delete key to enter the BIOS settings, choose the target device by changing the “Boot Menu”;
3. You will see the Windows Password Key program after seconds. And you can choose a password protected account to remove or change its password;
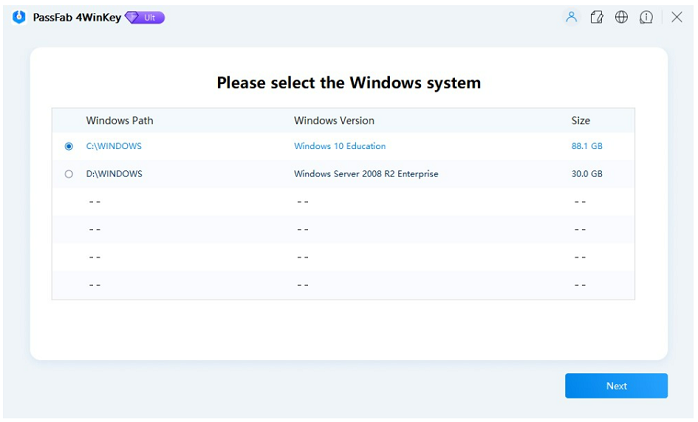
4. Click “Next” to confirm the operation, exit the program and restart your Windows 10 computer again.
5. Turn to the first part of this article and turn on the “IPsec Policy Agent” service.
After you read to this paragraph, you must have solved the Windows 10 pin login not available issue. Once you lost password for Windows 10/8.1/8/7/Vista/XP, you can also use the solution of part 2 to fix.
- Related Articles
- Top 3 Free Ways to Fix Windows 10 Update Error
- 3 Ways to Fix the Start Menu Stopped Working or Not Open in Windows 10
- Free Way to Recover Lost Data after Upgrade to Windows 10
