Best 3 Ways to Fix Windows 10 Update Error
Top 3 Free Ways to Fix Windows 10 Update Error
Having some troubles with your Windows 10 update, like your Windows 10 update stuck on restarting, failed to install or received update error code? If the answer is yes, then you can try the following methods to fix Window 10 update errors. Here's what you can try.
Common Windows 10 Update Errors You May Encounter
There are some common issues listed below you may encounter when you update to Windows 10:
- Error code 0x80200056: If you get the code code 0x80200056, it means that the update process war interrupted as the PC rebooted by chance or the user account was signed out.
- Error code 0x800F0922: Error code 0x800F0922 usually happens when there is not enough storage space on the system reserved partition.
- Error code 0x800F0923: If there is a specific driver or software not compatible to upgrade to Windows 10, you may encounter this situation.
- Error code 0x80240fff: This error can occur if custom content uses a Product name that matches an existing Category name.
- Error code 0x80000fff: It appears when you install new software application or update the windows operating system or back up hard-drive data or using system resources.
- Error code 0x80072ee7: This error happens usually due to corrupt download or incomplete installation of Windows Defender software.
Another issue reported by a lot Windows users is the problem with activation. Below, there are 3 solutions provided to help you solve these Windows 10 common issues you have met, let's take a look.
Way 1: Fix Windows 10 Update Error with Windows Update Troubleshooter
The very first solution that enter in your mind must be Windows 10 UpdateTroubleshooter by Microsoft. This rarely works, but it's so quick and simple that it's worth trying.
- Step 1: Download, install, and run the Windows Update Diagnostic.Alternatively, do a system search for troubleshooting and select the relevant result. A Control Panel window will open. Then select Fix problems with Windows Update under the System and Security.
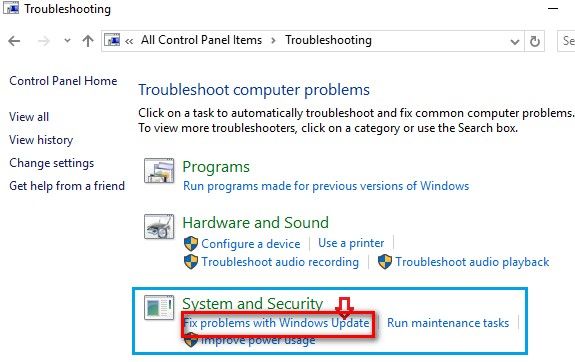
- Step 2: Click the Advanced link. Then click Run as administrator, as this can help find more issues.
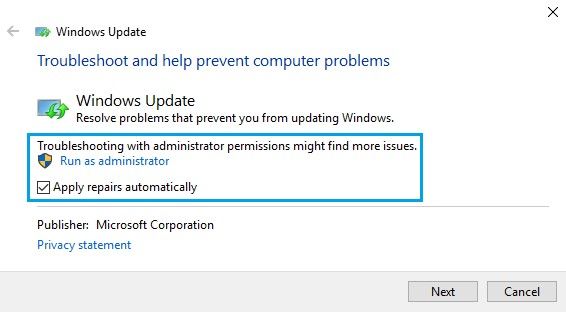
- Step 3: After that, hit the Next button. It will then begin to detect any problems and automatically repair them. If it finds any, it will list them and whether it was able to resolve them or not. From here you can View detailed information to find out more.
When complete, click Close to end the troubleshooter. You can now attempt to rerun Windows Update — ideally after rebooting your computer — and see if it truly has resolved your issues.
Way 2: Delete the Windows Update File Cache Yourself to Fix Windows 10 Update Error
If Windows troubleshooter doesn't work for you, then you can try and perform this process yourself manually: stopping the Windows Update service, deleting the temporary files it's created, then starting Windows Update again. It's a little more involved, but it's not difficult to do.
- Step 1: Right-click on the Start menu, choose Command Prompt (Admin), and a text box should appear. Type "net stop wuauserv" and hit Enter, then follow that with "net stop bits" and hit Enter again.
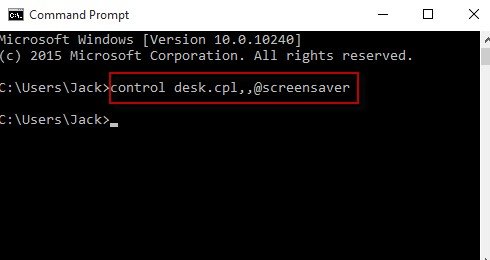
- Step 2: Then back in Windows proper, navigate to the C:\ Windows\ SoftwareDistribution folder, and delete everything you find therein. You're not going to break anything by doing this – these are just temporary files Windows creates so it knows where it's up to, and Windows Update will create them again from scratch.
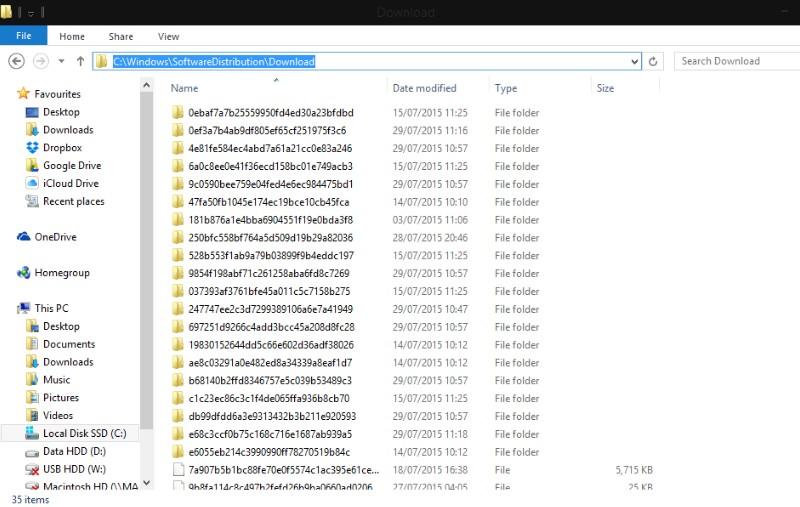
With that done, go back to your command prompt window and type "net start wuauserv" (Enter) then "net start bits" (Enter) to get Windows Update and its related background services up and running again.
Way 3: Disconnect Drives, Disable VPNs & More to Fix Windows 10 Update Error
Some of the tips herein can also be applied to problems that you're having with Windows Update.
Try disconnecting your media drives, like the DVD drive or SD card reader. You can do this by system searching for device manager, selecting the relevant result, then right-clicking the respective drives and clicking Disable.
If you're getting a specific error, like 0x80200056 or 0x800F0922, then respectively it might be that your Internet connection got interrupted or you need to disable any VPN service you've got running.
Hope this tutorial would be helpful to solve this issue. If you have other problems about Windows operating system you came across not covered in this post, like forgetting Windows password, you can find a solution to get your issue fixed with the help of Windows Password Key, which can help you recover and reset the lost administrator and user passwords on any Windows 10/8.1/8/7/XP/Vista system without reformatting or reinstalling your system.
- Related Articles
- How to Fix Windows 10 Upgrade Error Code 80240020
- Forgot My Windows 10 Password, Top 5 Ways to Recover It
- Free Way to Recover Lost Data after Upgrade to Windows 10
