Top 5 Ways to Fix Windows 10 Freezes
Top 5 Methods to Fix the Freeze Issue in Windows 10
If your Windows 10 freezes too frequently, it’s a concern for you as something could be wrong with your computer. There are a number of users who have complained that their PC has slowed down and is freezing randomly after they have installed the Creators update. When issues like this arise, it’s time you investigate the cause of the issue and fix it to reuse your computer as normally as before.
In the following guide, you will find a few possible fixes for Windows 10 freezes randomly issue.
Fix 1: Clear Your Computer’s Temp Files on Windows 10
Fix 2: Check Memory Problems with Windows Memory Diagnostic
Fix 3: Uninstall Incompatible Programs
Fix 4: Use SFC Command to Repair Corrupted Windows 10 System Files
Fix 5: Fix Windows 10 Freezes on Startup or Boot with Windows Boot Genius
Fix 1: Clear Your Computer’s Temp Files on Windows 10
Your Windows 10 PC keeps a number of temporary files on your disk drive and that could be a reason why your PC freezes. Eventually, as you use your PC more and more, a number of files gets accumulated in the temp folder on your computer.
If you do not use the temp files, it is highly advised that you get rid of them from your computer. Not only will it help you fix the freeze issue but it will help free-up memory space on your hard drive. It’s quite easy to find and clear your computer’s temp files in Windows 10 and the following shows how to do it:
- Open the Run dialog box on your Windows 10 PC by pressing the Windows + R key simultaneously on your keyboard. When it opens, type in “temp” and hit the Enter key.
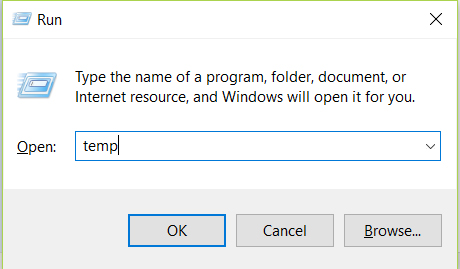
- You should now be in the temp folder for your PC. Select all the files in the folder by pressing Ctrl + A on your keyboard and right-click on any one file and select the option that says Delete.
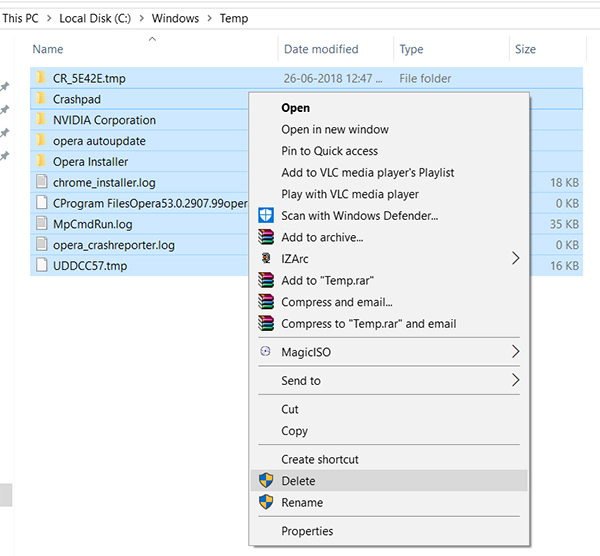
All of the files residing in the temp folder on your PC should be deleted. Reboot your PC and you will find an improvement in the performance of your computer.
Fix 2: Check Memory Problems with Windows Memory Diagnostic
The memory installed on your PC could be causing your system to freeze and it is worthwhile looking into it and fixing issues, if any. While you can’t check the memory manually for yourself, there is a built-in tool on your computer that allows you to do it.
It is called Windows Memory Diagnostic that helps you troubleshoot issues regarding memory on your computer. Launching and using the tool to fix the memory issues is extremely easy and the following shows how to do it:
- Press the Windows + R keys on your keyboard and the Run dialog box will open. Type in “mdsched.exe” in the box and hit the Enter key on your keyboard.
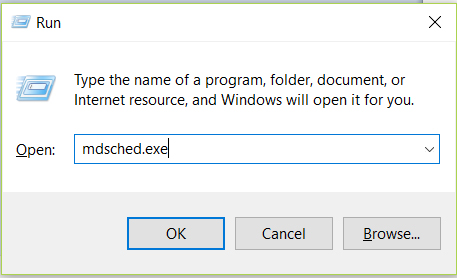
- The Windows Memory Diagnostic tool will launch. On the main interface, click on the option that says Restart now and check for problems (recommended).
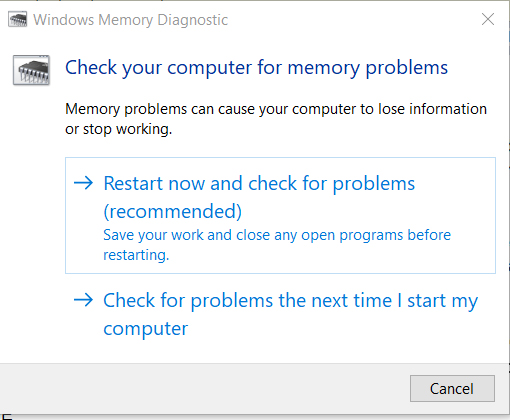
It will restart your computer to detect and fix memory issues on your computer. When your PC reboots, you should be able to see the progress for yourself. This should fix your Windows 10 keeps freezing issue.
Fix 3: Uninstall Incompatible Programs
If you have installed any programs that are incompatible with your system, they will likely cause your system to freeze. You should get rid of such incompatible programs as soon as you can because they are damaging your PC.
Uninstalling a program on a Windows 10 PC is as easy as clicking a few buttons and here’s how you can do it:
- Press the Windows key on your keyboard and select Settings from the Start Menu.
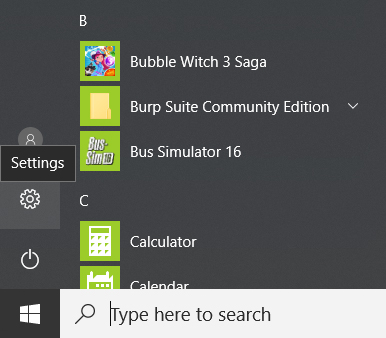
- When the Settings menu opens, head to System > Apps & features. Click on the program you have recently installed and choose the option that says Uninstall.
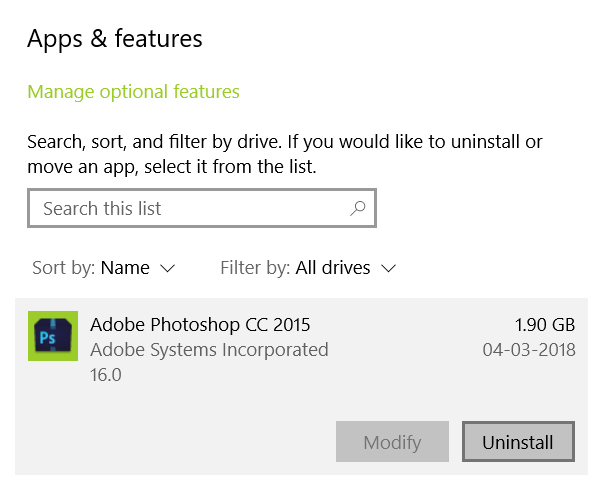
If any prompt appears, hit yes and the chosen program will be deleted from your computer.
There you go. Your chosen program has been successfully uninstalled from your Windows 10 PC. You may now reboot your system to see if uninstalling the program made any changes and if your free issue is resolved.
Fix 4: Use SFC Command to Repair Corrupted Windows 10 System Files
If you are still reading, that means you haven’t been able to resolve the Windows 10 freezes after login issue on your computer. Well, worry not as you still have a couple of options at your disposal to remedy the issue.
Your system could be freezing-up due to the system files becoming corrupt. In that case, you will need to use a utility called System File Checker (SFC) to fix the corrupted files on your computer. The utility is built right into your OS and the following shows how to launch and use it to repair your files.
- Press the Windows + X key on your keyboard and select Command Prompt (Admin). It will open a command prompt window with administrator privileges.
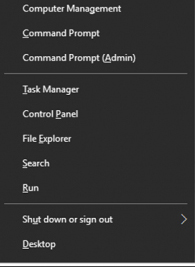
- When the command prompt window opens, type in the following command into it and hit Enter.
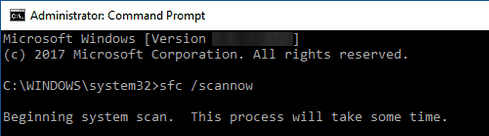
The utility will run a file check and fix the corrupted files, if any, for you. When the process is done, reboot your PC to bring changes into effect.
Fix 5: Fix Windows 10 Freezes on Startup or Boot with Windows Boot Genius
If your Windows 10 freezes on startup, you can use a nice little tool called Windows Boot Genius to fix the boot issues on your Windows 10 computer. It’s a solid tool that has helped thousands of users fix many kind of boot issues on their computers and it should help you, too.
The following is a brief guide on how you can use the tool to fix startup and boot issues on your PC:
- Download and run the tool on any computer you can access. Insert a blank CD/DVD/USB into your disk drive and click on Burn in the tool.

- Insert the created bootable disk into your freezing PC and boot your PC from the bootable media. It will launch the tool on your PC. Click on Windows Rescue at the top and then click on Crash on loading bar in the left panel of the tool.
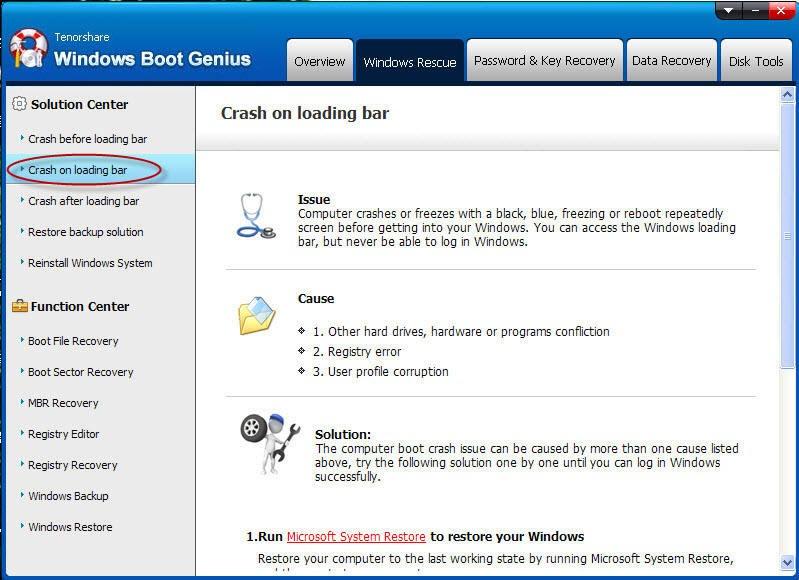
The software should guide you how you can go about fixing the issue on your computer. More likely your issue will be resolved after using the aforementioned tool.
If your Windows 10 freezes, the above five fixes will definitely help you fix the issue on your computer. In case the built-in methods don’t work for you, you have Windows Boot Genius at your disposal to help you fix many boot issues on your PC.
- Related Articles
- Top 2 Ways to Fix Corrupted Windows 10 MBR
- Top 3 Ways to Fix BOOTMGR Missing on Windows 10
- Top 3 Ways to Fix Boot Loop in Windows 10
