How to Reset Dell Password on Windows 10 within Steps
How to Reset Dell Password on Windows 10 within Steps
Help! Help! I forgot Window 10 sign-in password for the only account on my Dell laptop. How can I bypass or reset Windows 10 password without reinstalling OS system?
The sign-in password prevents unauthorized access to Windows. If you forget your sign-in password, you are prevented from visiting Windows as well. Actually it would be difficult to remember each and every one of your password. You may not be hopelessly locked out of your own computer when Windows 10 refuses to accept your password at the logon screen. In fact, with the Windows Password Key you can reset local account and Microsoft account password on Dell Inspiron/XPS/Alienware Windows 10 easily as long as you can closely follow the detailed instructions outlined below. It is not even difficult.
How to Reset Password to Login Dell PC Windows 10 with Dell Password Reset Disk:
Before you start, you have to download program in any accessible PC (not protected PC) and prepare for a blank USB. Then install and run Windows Password Key.
Step1. Run the program and select “USB flash drive” and specify the USB flash burning from the list. Then insert pre-prepared blank USB flash drive. Click “Burn” button to burn a Dell password reset disk.

Step2. Insert newly created USB flash drive into your protected Dell computer. Then reboot your computer to boot it from the USB drive.
Step3. Choose the Windows installation from Windows Path to be processed. Then select “Change Windows Password” and click “Next”.

Step4. Tick “change password” and type your new password and select the settings about the password. Click “Next” to go on.
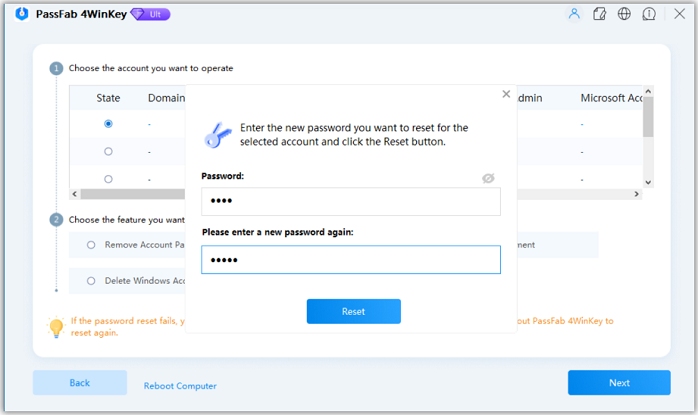
Step5. Your password will be reset successfully. Click “Reboot” to restart your Dell and log into your computer with new password.
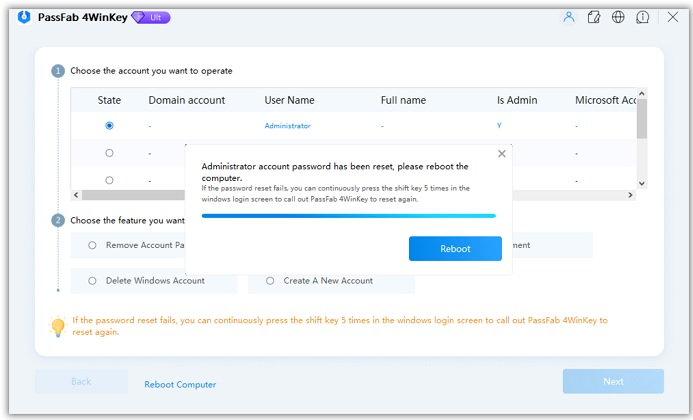
Additional: How to Reset Microsoft Account Password on Dell Laptop Windows 10
If you use Microsoft account (Windows Live ID) to login to your Dell computer, follow easy steps below to recover your forgotten password.
Step1. Open Microsoft Account Password Reset Page and choose “I forgot my password” and then click “Next”.
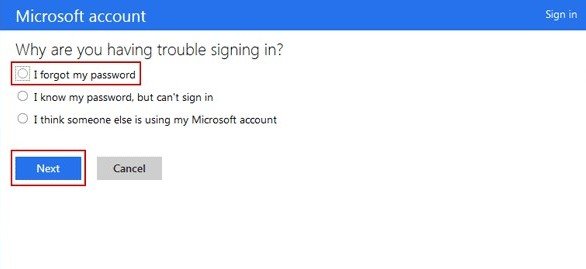
Step2. Type your email address in the box and enter the characters you see. Then click “Next”.
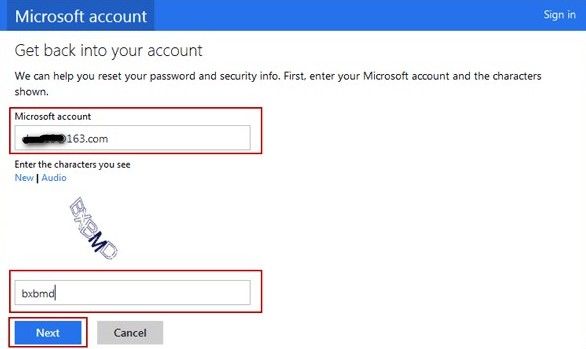
Step3. Click “I don’t have any of these” and type full email account again. Then click “Send code” and then you will receive an email with a code. If you have connected with Microsoft account to you phone, you could click “Send a code to my phone”.
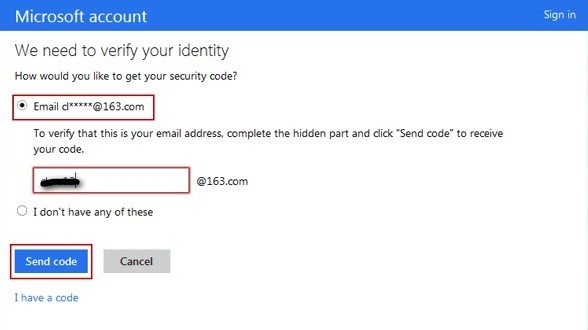
Step4. Here enter code received before and click “Next”. In this page type the new password you want. Then click “Next” and wait for a few minutes.
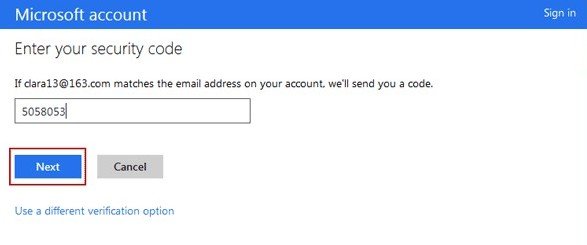
Step5. You will see a window shows “Your password was changed”. Click “Next” and then you can sign in Dell computer with your newly password.
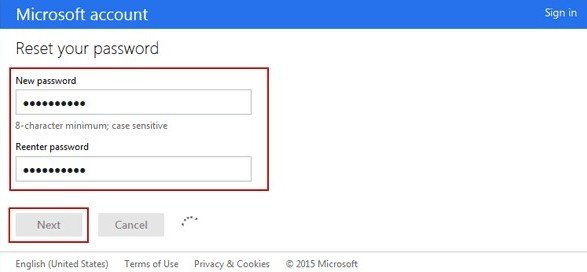
If you have any problem, you can leave your comments in the comment section.
- Related Articles
- how to use erd commander for windows 7
- how to reset password on dell laptop windows 7
- how to reset windows 8.1 forgot password
