[Solved] Unable to Sign in Safe Mode, Windows 10 Responds with A "password incorrect" Message
[Solved] Unable to Sign in Safe Mode, Windows 10 Responds with A "password incorrect" Message
Microsoft brings some features and capabilities to Windows 10 and makes it easier than ever to authenticate yourself on a PC. You can use a Password, PIN, Picture Password for logging into your computer or you can use Microsoft account to access your computer. However, when you're in Safe Mode, you're required to enter a traditional password, which may result in password forgotten and windows 10 responds with a "password incorrect" message due to the complexity of Microsoft account Password, then you're unable to sign in safe mode password in windows 10.
What do you do now? Thankfully, the process of recovering your password in Windows 10 is much the same as it has been in Windows 8 and above, albeit with a few slight tweaks. Here's how you can recover and reset the password when you cannot enter into windows 10 safe mode due to password incorrect.
Method 1: Fix Unable to Sign in Safe Mode at Microsoft's Password Reset Website
The first (and most obvious) solution available from the outset is to use the standard password reset function available at Microsoft's password reset website. There you'll find three choices, and for this particular case, you'll want to follow the "I Forgot My Password" selection if you're attempting to recover any accounts that are tied to your online identity.
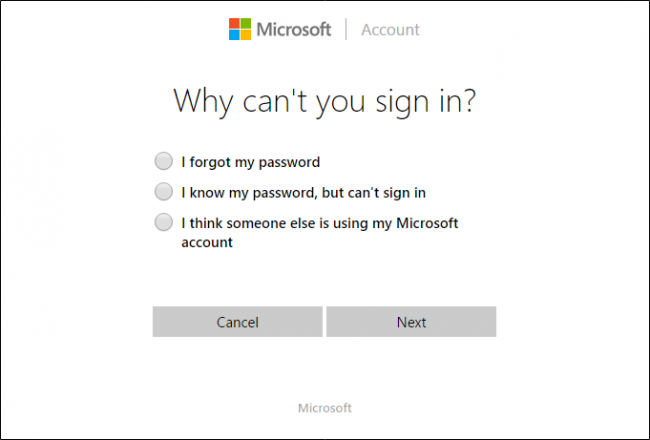
Once you make it through these steps, you'll be greeted with the generally familiar recovery process that most major companies will use when attempting to verify that you really are who you say you are. If you've registered an external email or a phone number with your account, you can receive a code which will pop your account open without any extra.
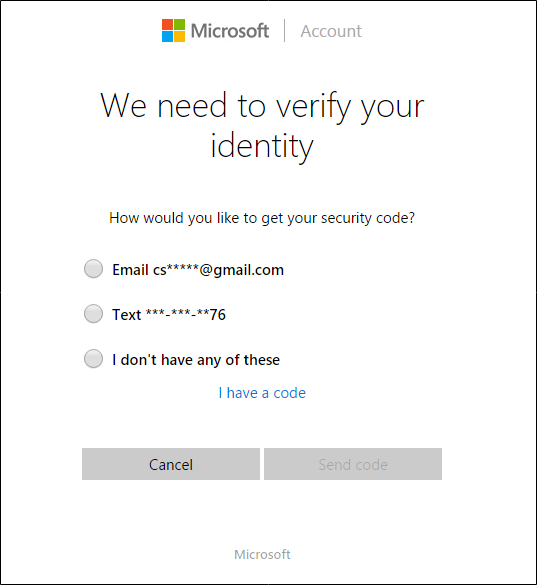
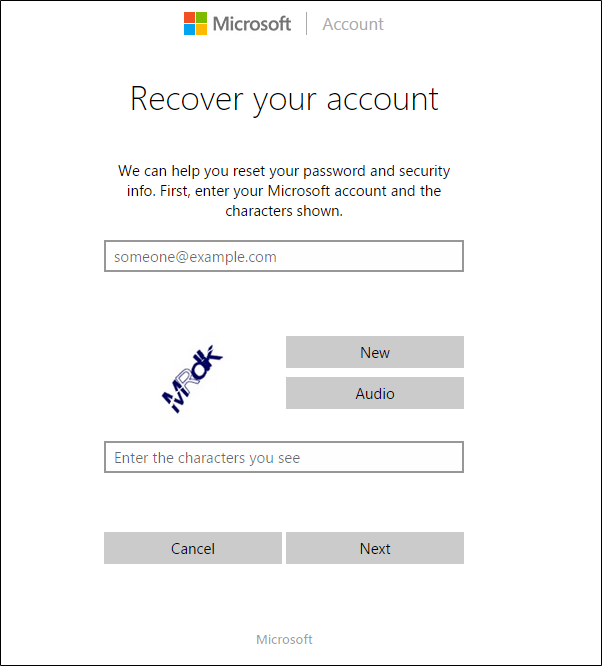
Method 2: Fix Unable to Sign in Safe Mode with Windows Password Key
If you forget password before you get access to your PC, the first method seems not workable. Then you need a third-party software to help you reset the password. Windows Password Key is capable of recovering, resetting or removing lost administrator and user passwords on any Windows 10/8.1/8/7/XP/Vista system within just a few clicks. With couple of steps, your Windows password can be changed successfully with this amazing Windows Password program while you're unable to sign in windows 10 safe mode with incorrect password.
To get started, download Windows Password Key Enterprise and install it on your PC.
Step 1: Launch the program and burn a bootable CD/DVD/USB with the default ISO image
Step 2: Alternatively choose"CD/DVD" or "USB Flash Drive" and insert CD/DVD or USB drive. Click "Burn" button to move on. After that, eject your CD/DVD/USB when it completes.
Step 3: Insert the newly created CD/DVD to computer and reboot the PC. After loading, enter the password and click "OK" button to begin password recovery.
Step 4. Select the user account which you'd like to reset and select "Change Windows Password".

Step 5: Tick the "Change password" and type new password. Click "Next" and then click "Reboot" to restart your computer with new password.
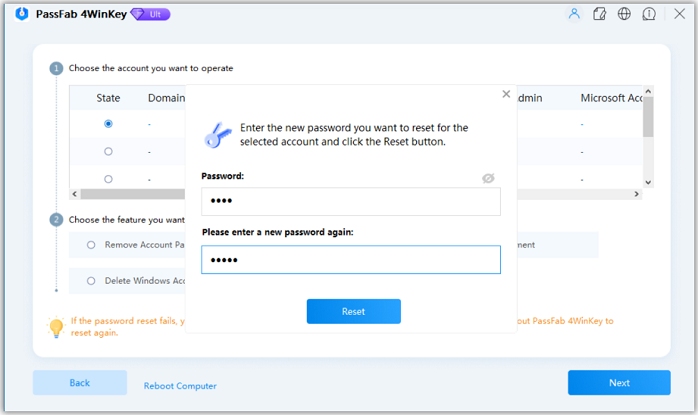
Now your password has been successfully changed. Please click "OK" to close it. Then click "Reboot" to restart your computer and regain access to Windows system.
Losing or forgetting your password can be a frustrating experience, but with the 2 methods mentioned above, you can easily regain access to Windows 10.
- Related Articles
- How to Fix Error "Unable to Log You on Because of An Account Restriction"
- How to Fix "Sleep Mode Not Working in Windows 8.1"
- How to Fix Windows 10 Boot to a Black Screen
