How to Fix "Sleep Mode not Working in Windows 8.1"
How to Fix "Sleep Mode Not Working in Windows 8.1"
Last week, I upgraded my PC from Windows 8 to Windows 8.1, but the sleep mode doesn't work anymore. It really frustrated me. So I searched "Windows 8.1 refuses to sleep" on the Internet and finally fixed the problem.
Except for the solutions to sleep mode not working in Windows 8.1 problem, I also found that there are many Windows 8. 1 users facing the same problem as well. So here I would like to share some of my experience in what can we do when Windows 8.1 does not go to sleep. I hope that my sharing will be helpful to you.
Why Windows 8.1 Fails to Sleep
After searching on the Internet, I found that sleep mode not working on Windows 8.1 laptop are mainly caused by three reasons:
- The video card on your mobile PC doesn't support sleep. Update the driver for your video card, or check the information that came with your mobile PC about your video card and supported drivers.
- Some settings are managed by your system administrator.
- Sleep and other power-saving states are turned off in the mobile PC's basic input/output system (BIOS).
How to Fix Sleep Mode Not Working in Windows 8.1
In this part, I will introduce you three main methods that can be used to solve the problem "Windows 8.1 PC will not sleep".
Method 1. Fix "Windows 8.1 Won't Sleep" via Power Troubleshooter
The Power Troubleshooter checks things like the computer's timeout settings, which determine how long the computer waits before turning off the monitor display or entering sleep mode. You can run it to adjust your computer's power settings.
- Press Windows key + W and type "troubleshooting" in the search box. Then click Troubleshooting in the listed results. After entering Troubleshooting, tap on "View all" on the left side.
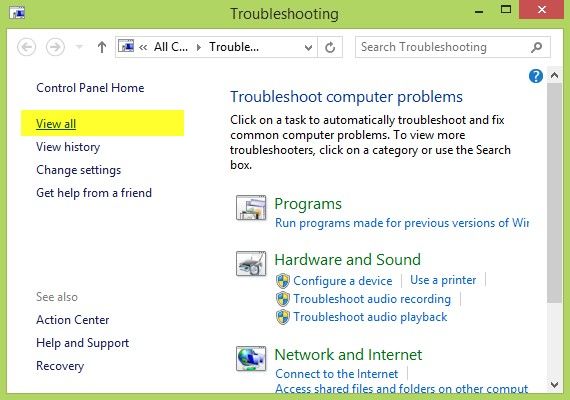
- Click Power option, which will launch the Power Troubleshooter.
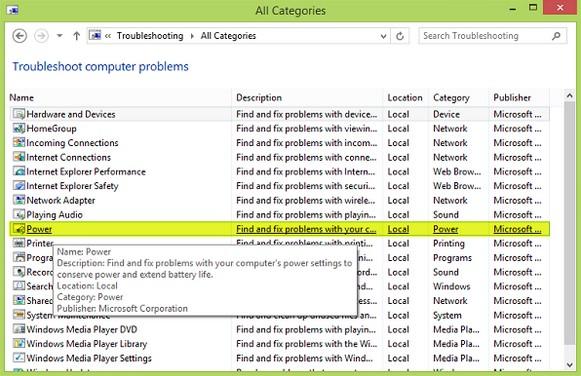
- In the Power Troubleshooter, click Next option. And this will start the automatic detection and fixing of issues.
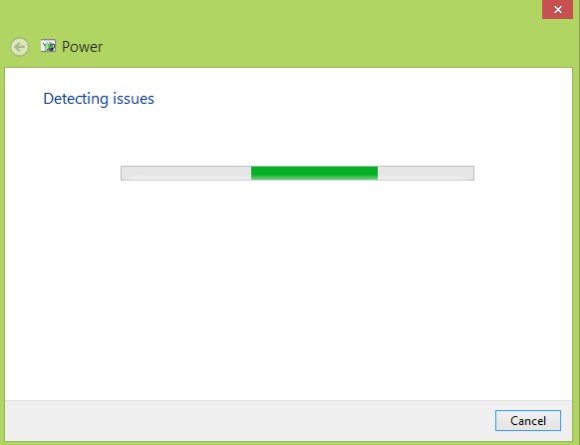
- when the troubleshooting has been completed, you can click Close.
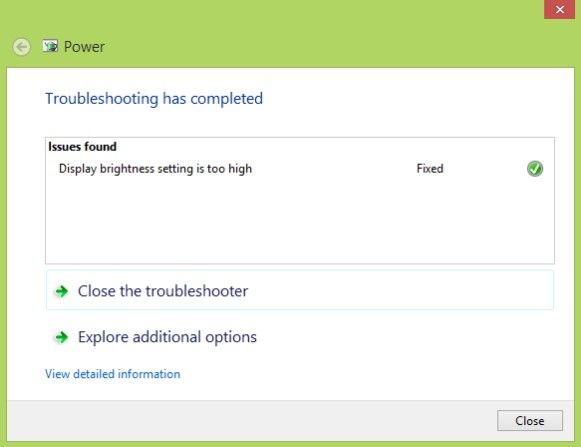
Method 2. Check your Power Options
It is usually workable to put the computer to sleep by clicking Sleep, but sometimes the settings may change. Let's make sure they haven't changed. Below are detailed guides:
- Go to the Start Screen and type "power options" in the search box. Press Enter and click "Change plan settings" in Power Options.
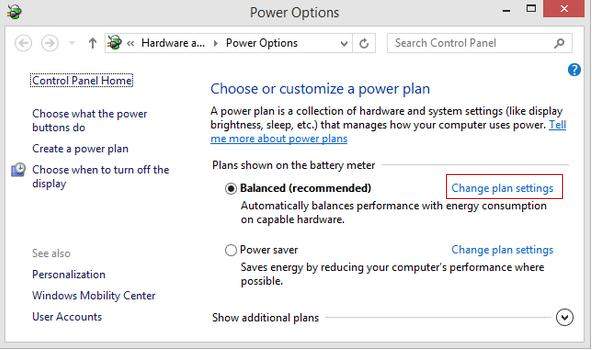
- The Edit Plan Settings box will pop out. Click "Change advanced power settings".
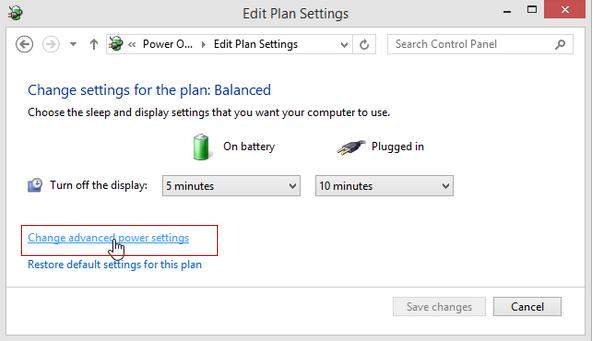
- The Power Options box shows up. Scroll down to find "Power buttons and lid" option and click the + (plus) sign next to "Sleep button action" to verify the action is really set to Sleep.
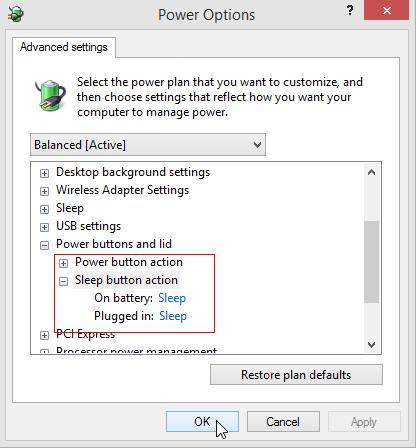
Method 3. Generate a Powercfg Report
If your Windows 8.1 PC still can't sleep, try "powercfg.exe/hibernate off" to see whether it can help you.
- If your Windows 8.1 PC still can't sleep, try "powercfg.exe/hibernate off" to see whether it can help you.
- Type "powercfg.exe/hibernate off" in the command line.
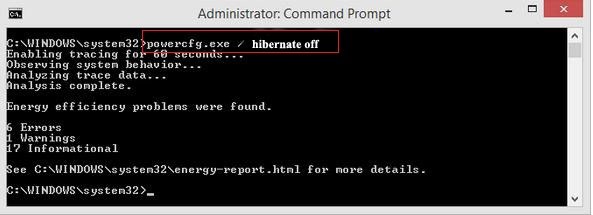
- Restart the computer and check if it helps.
Above are three ways that I find on the Internet to fix the problem "Windows 8.1 refuses to sleep". I hope this information can be helpful to you.
- Related Articles
- how to reset windows 8.1 forgot password
- how to crack windows 8 password
- erd commander reset password windows 7
