Top 5 Solutions to Unlock A Password Protected Computer/Laptop
Top 5 Solutions to Unlock A Password Protected Computer/Laptop
“How to unlock a Windows 7 laptop?
How to unlock a Toshiba tablet?
How to unlock a HP laptop?
How to unlock a computer without a password?
How to unlock my computer if forgot password?”
These types of questions come out all around in the Windows forums. According to these complains and ask-for-help posts. It appears that a great number of people have difficulty in unlocking laptop when forgot password.
Usually, the most common method is to boot up in Safe Mode by pressing F8 when the BIOS screen appears and log onto the built-in administrator account. But this method is only applied for Windows 10/8.1/8 PC. Calm down, if you are Windows 7/XP users, you still have chance to bypass the password protected computer. This article shows you 5 methods to unlock the password protected PCs, applied for Lenovo, Dell, Asus, Acer, Toshiba, Sony and other serious computers.
Way 1: Unlock Password Protected Computer with Windows Password Reset Disk
Way 2: Unlock Password Protected Computer with Windows Installation Disk
Way 3: Restore Password Protected Computer to Factory Mode
Way 4: Restore Password Protected Windows System to Early Backup Point
Way 5: Unlock Password Protected Computer with Windows Password Key
Way 1: Unlock Password Protected Computer with Windows Password Reset Disk
Windows operating system running on your PC/laptop has its built-in function of creating a password reset disk and resetting password. If you forgot Windows password or unfortunately locked out of your laptop, use this reset disk to unlock re-access your PC.
When you failed to login, the Reset password link naturally displays on the login screen. You can insert your password reset disk to your laptop. Then click the Reset password link and follow its Password Reset Wizard to change or remove the forgotten password.
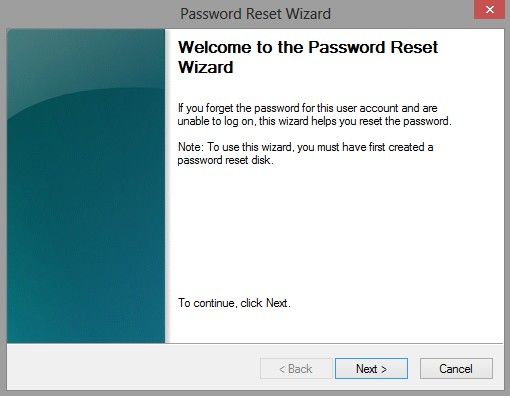
Way 2: Unlock Password Protected Computer with Windows Installation Disk
A Windows installation disk just not can be used to install or reinstall system, but also can be used to reset password. But that demands a little care and patience.
If your PC runs Win7, refer to reset Windows 7 password with Windows 7 installation disk.
If your PC runs Win8, refer to reset Windows 8 password with Windows 8 installation disk.
Way 3: Restore Password Protected Computer to Factory Mode
Certainly, restoring laptop to factory mode could help you to unlock locked laptop, but your laptop would restore back to factory original settings. Your laptop would lose all data produced from the first time you use it. Therefore, please think about sincerely whether it is worth to using, before you really take this method.
This method is only recommended when your laptop satisfies one of these conditions.
1. You don't care all data on your laptop would lose.
2. You are intended to get a new clean Windows system.
3. Your laptop Windows system is installed just now. Not so many important data saved on laptop.
Way 4: Restore Password Protected Windows System to Early Backup Point
System restore is practical, but it restores points that you have created when laptop is not locked. These restore points contain information about registry settings and other system information that Windows uses.
Generally, open System Restore by clicking the Start button. In the search box, type System Restore, and then, in the list of results, click System Restore. If you are prompted for an administrator password or confirmation, type the password or provide confirmation.
About how to create system restore point and restore system, refer to Windows 7/Vista system restore.
Way 5: Unlock Password Protected Computer with Windows Password Key
Windows Password Key is the world-class Windows password recovery tool, which enables you to unlock a password-protect PC and delete computer/laptop protected password on any Windows 10/8.1/8/7/XP system without reformatting or reinstalling your computer system.
To crack a locked laptop without password, firstly, download and install the program on any accessible PC, namely the not password-protected PC.
Part 1: Burn Program to Vacant CD/DVD
Step 1: Launch the program, select “CD/DVD” and specify the CD burning drive from the pull-down list. Insert a blank CD/DVD/USB disk into the computer.
Step 2: Click “Burn” to start burning. After burning successfully completes, click “OK” and eject CD.
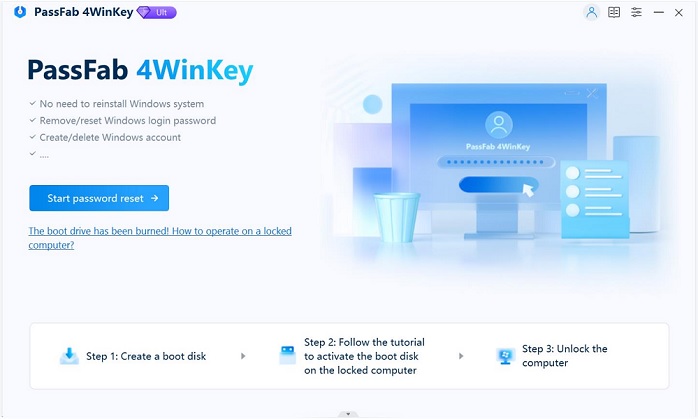
Part 2: Unlock PC Password with Bootable CD/DVD
Step1. Insert newly created CD into your password-protected computer and reboot. Later you are supposed to press “F12” to enter and set your BIOS setup. If you had problem with setting BIOS, you could visit BIOS Settings for CD/DVD.
Step2. Type 1 or 0 to continue or quit operation.
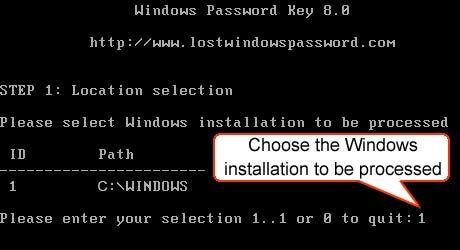
Step3. Type its number of protected account to choose the user whose password you want to reset and press “Enter”.
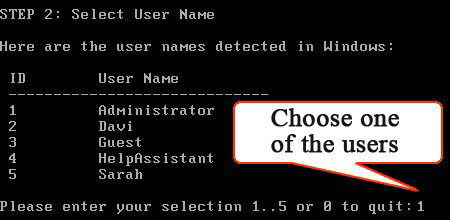
Step4. Type “y” to confirm your operation. After that, you will be asked: 'Reset password for another account? (y/n)'. Type "y" to reset password for another account or type "n" to exit. Exist CD/DVD and restart your PC. Now you successfully remove computer password protection and you can login your computer without any password.
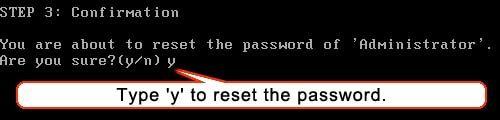
Done! After these process and clicks, you will unlock the password protected computer, laptop, PC completely. Other Windows password issues like Windows 10 password recovery, break Windows 7 password from Safe Mode, you can feel glad to visit Windows Password Key for more help.
- Related Articles
- How to Reset Windows 10 Password When It Is Forgotten
- How to crack laptop password Windows 8
- how to reset password Windows 7 with usb
