Forgot Windows 7 Password with No Reset Disk, How to Reset
Forgot Windows 7 Password with No Reset Disk, How to Reset
"I forgot my Windows 7 password and have no reset disk, can I get to reset the lost password?"
It's very common for people who lost the Windows login password with no created reset disk in advance. However, it will be depressed if you forgot the password without a created reset disk. Luckily, surprise always happens around the corner. In this article we will focus on introducing how to reset Windows 7 password without disk.
However, surprise always happens around the corner. In this article we will focus on introducing how to reset Windows 7 password without disk.
- 1. Reset Windows 7 Forgotten Password with Admin Account
- 2. Crack Windows 7 Password with Command Prompt
- 3. Recover Windows 7 Password with Password Recovery Tool
1. Reset Windows 7 Forgotten Password with Admin Account
If you have forgotten the standard user account or other admin account password, you can still change or remove the forgotten password with another accessible admin account on this computer. Just refer to the following steps.
- Step 1: Click Start and open Control Panel.
- Step 2: Choose to click User Accounts and Family Safety -> User Accounts.
- Step 3: Click the Manage another account link. All the other users on this computer will be listed.
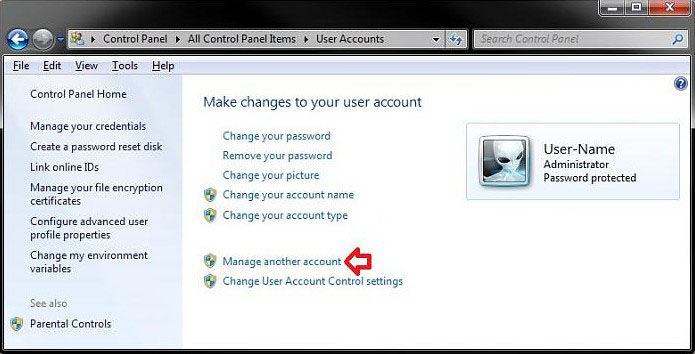
- Step 4: Here you can choose the user account whose password you have forgotten, click Change the password.
- Step 5: Type the new password you want to create twice. If needed, type a password hint in the final text box.
- Step 6: Click Change password to confirm your operation.
2. Crack Windows 7 Password with Command Prompt
This method is a little tricky but it promises the success. First you should prepare a Windows 7 installation CD or DVD.
- Step 1: Insert your Windows 7 installation CD/DVD. Restart your Windows from the device.
- Step 2: After your PC boots from the device, click Next to go on.
- Step 3: Click Repair your computer on the Install screen.
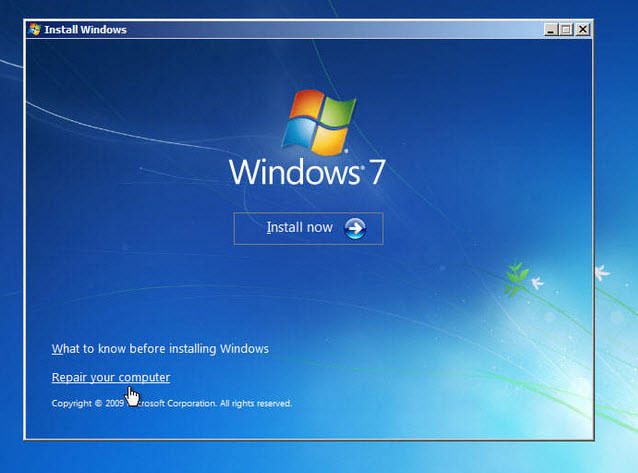
- Step 4: Choose Command Prompt from various options.
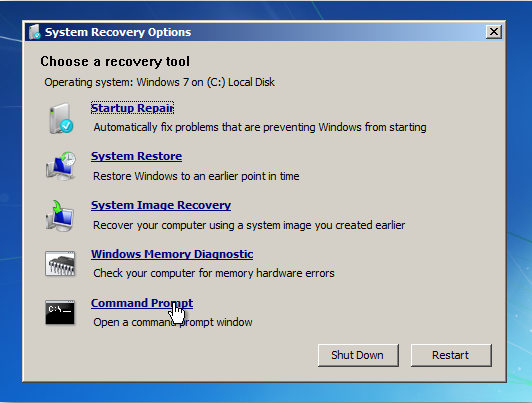
- Step 5: Recover your Windows 7 forgotten password with the following commands:
5-1 Type: copy c:\windows\system32\sethc.exe c:\f
5-2 Type: copy /y c:\windows\system32\cmd.exe c:\windows\system32\sethc.exe
5-3 Exit installation CD, and reboot your PC. - Step 6: While Windows 7 login screen appears, press Shift 5 times. It will bring out the Command Prompt window.
- Step 7: Type net user name password with a new password.
- Step 8: Exit the Command Prompt and log in with the new password.
3. Recover Windows 7 Password with Password Recovery Tool
If you have no created reset disk or another admin account, the best way can be a Windows password recovery tool. You can free download Windows 7 password reset tool.
Just walk through the following steps:
- Step 1. Download & Install and then run Windows Password Key on an accessible Windows PC.
- Step 2. Burn an ISO image of this software on a blank CD/DVD/USB. Click Burn.
Note: There are two options for you to choose: "Quick Recovery" and "Advanced Recovery". Here we take the default "Quick Recovery" for example.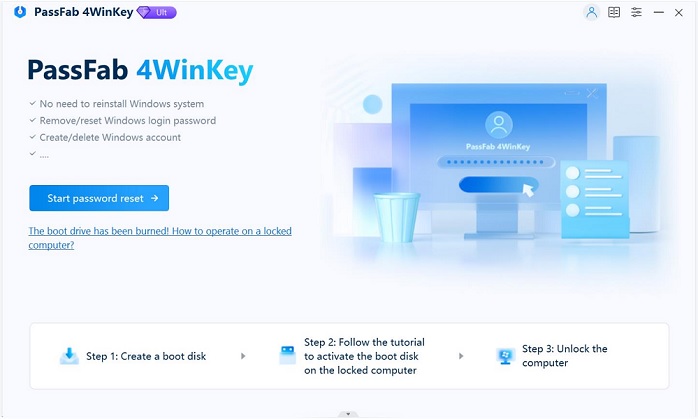
- Step 3. After burning, pull out the USB and insert it into your locked Windows 7 computer. You PC will restart.
- Step 4. Choose the account whose password you want to reset or remove.

- Step 5. You computer will reboot.
Choose the best one from this article and get to know how to reset Windows 7 password without disk. Moreover, it's really easy and fast to create a reset disk when first created the new logging Windows password.
- Related Articles
- how to reset password on windows 7 with usb
- how to unlock windows 7 password
- how to break administrator password in windows 7
