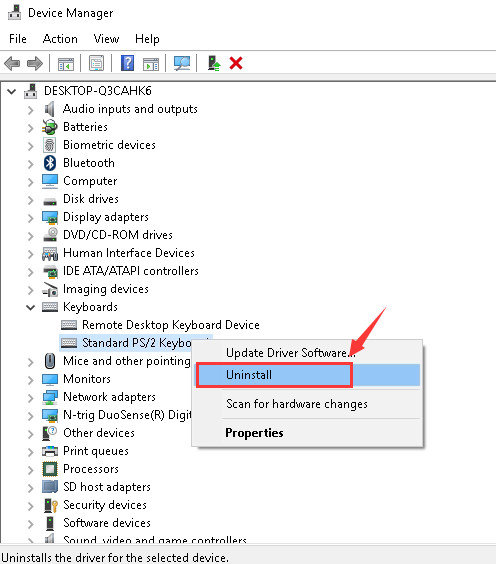Top 3 Ways to Fix Windows 10 Keyboard Does Not Type Issue
How to Fix Windows 10 Keyboard Does Not Type Issue
“Hello,
My keyboard has completely stopped typing. I have shut off my computer and switched around the wires. I am now stuck typing with this online keyboard. The mouse still works but the keyboard won’t do a thing. Please help me! “
There are a group of users who have met with the problem that keyboard won’t type after Windows 10 update, so far, most of the users still have no idea to fix this problem. Luckily, in this article we will introduce you 3 effective ways to fix Windows keyboard does not type issue.
Solution 1: Check the Keyboard Statement
Solution 2: Update Keyboard and USB Drivers
Solution 3: Adjust Keyboard Settings
Solution 1: Check the Keyboard’s Statement
In most of the case, a unworkable keyboard may due to the system, but we still need to check the keyboard’s statement. You need to unplug the keyboard from USB port and use another USB device to check the port, or connect your keyboard with an available computer to check whether it is workable or not.
If your keyboard is normally working on the other computer, then you may try to reinstall the keyboard driver.
Step 1: Right click Start button, and choose “Device Manager”.
.jpg)
Step 2: Expand “Keyboards”, right-click “Standard PS/2 Keyboard” and select “Uninstall” to go on.
After the uninstall process is done, click “Ok” to confirm. And users may connect your keyboard with Windows 10 computer and install the keyboard driver again.
Solution 2: Update Keyboard and USB Drivers
After reinstall the driver of keyboard, if users find that the keyboard won’t type problem still exsit, we may consider the problem of the drivers’ version.
Thus we suggest you to get a reliable software which can help you keep your drivers up to date. Here we just take Driver Easy as example.
Step 1: Users run the program and get your system scanned. And the program will list the outdate drivers for you.
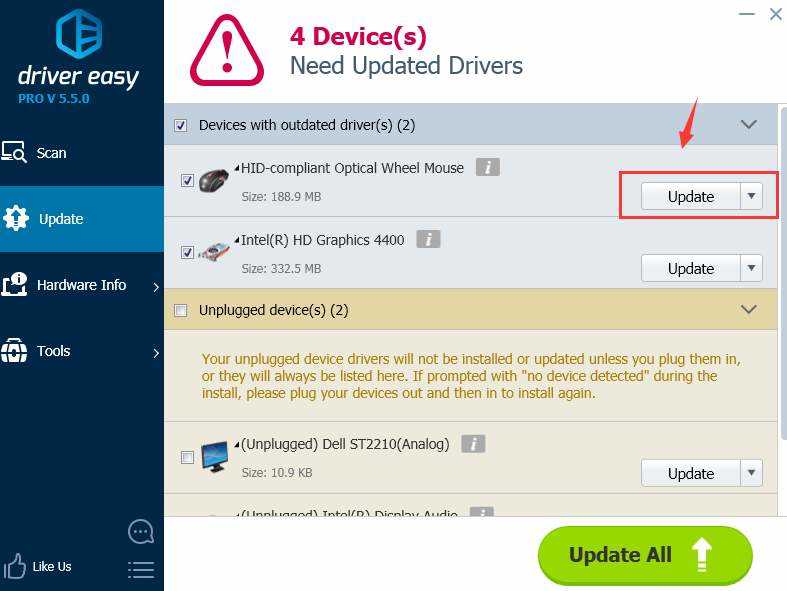
Step 2: Users then need to choose the matching one to update, but we here suggest keeping all the drivers up to date which can help improve the system performance.
After the drivers updated, you may need to restart your computer to check again.
Solution 3: Adjust Keyboard Settings
For Windows 10 users, there is a setting called “Filter Keys” which allows users to control how it deals with accidental repeated keystrokes. But according to the keyboard will not type problem, this setting is also a cause. Thus we suggest users to turn this “Filter Keys” off and try again.
Users could use a workable keyboard, press “Windows Key” and “I” or just find setting icon in start menu to open “Windows Settings” menu. Find “Ease of Access” to click.
.jpg)
Choose “Keyboard” to click and switch the button under “Filter Key” to “off”.
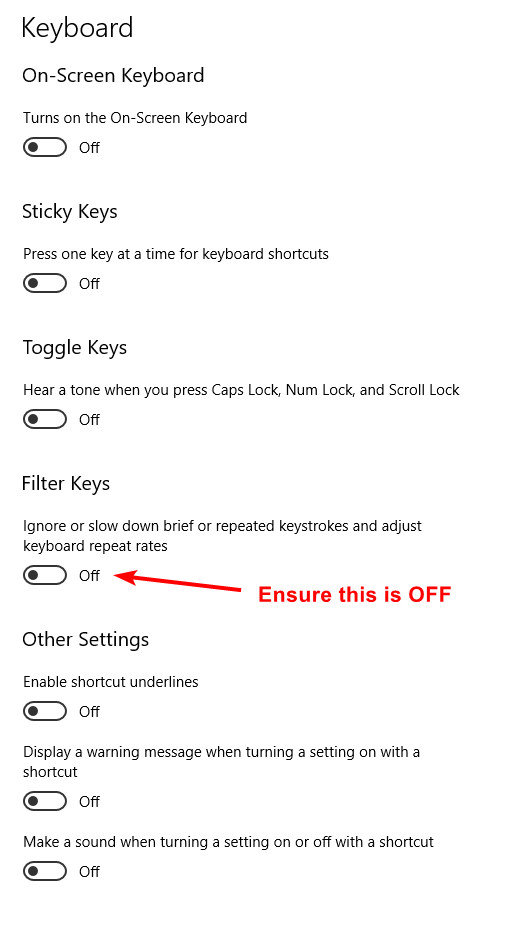
That’s all about the three ways to fix keyboard won’t type Windows 10 problem. When using computer, there could be lots of problem, especially after update the system to new version. Like password problem, could also be the biggest problem for users, so we recommend Windows Password Key to you, with help of this software users can easily reset/remove the password of Windows computer without any data loss.
- Related Articles
- How to Turn Off Metered Connection on Windows 10
- How to Fix Windows 10 Settings Does Not Launch 2017
- 3 Best Ophcrack Alternatives for Windows 10