Top 3 Ways to Start Windows 10 in Safe Mode
Top 3 Ways to Start Windows 10 in Safe Mode
Safe Mode is used to enter to fix some issues with drivers and apps, or other problems. So how to start Windows 10 in Safe Mode is really important. Read the following part to know the top 3 ways for Windows 10 to access Safe Mode.
Note that make sure you have full access to your Windows 10 computer first. If you have been locked out of your PC by forgetting the login password, apply Windows password recovery to crack the forgotten password and get back the access.
From Command Prompt
1. First open an elevated command prompt.
2. Note that different options for your Windows 10 starting modes. So choose the right one for you.
- A. Start Windows 10 in Normal Mode.
This is the default setting. In the command prompt, copy and paste the command below, press Enter, and got to the next step below.
bcdedit /deletevalue {current} safeboot - B. Start Windows 10 in Safe Mode
In the command prompt, copy and paste the command below, then press Enter, and go to the next step.
bcdedit /set {current} safeboot network - C. Start Windows 10 in Safe Mode with Networking
In the command prompt, copy and paste the command below, then press Enter, and go to the next step.
bcdedit /set {current} safeboot network - D. Start Windows 10 in Safe Mode with Command Prompt
In the command prompt, copy and paste the command below, then press Enter, and go to the next step.
bcdedit /set {current} safeboot minimal
bcdedit /set {current} safebootalternateshell yes
3. Now you can restart your computer. If you are in Safe Mode with Command Prompt, you can type the command to make your computer restart.
shutdown /r /t 00
Using Advanced Startup Settings
- 1. Boot to the Boot Options menu.
- 2. Click or tap on Troubleshoot.
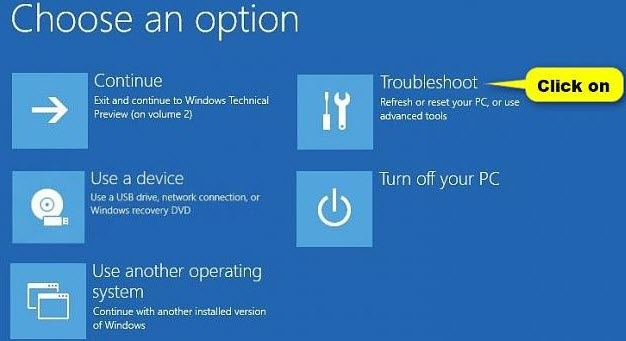
- 3. Click or tap on Advanced options.
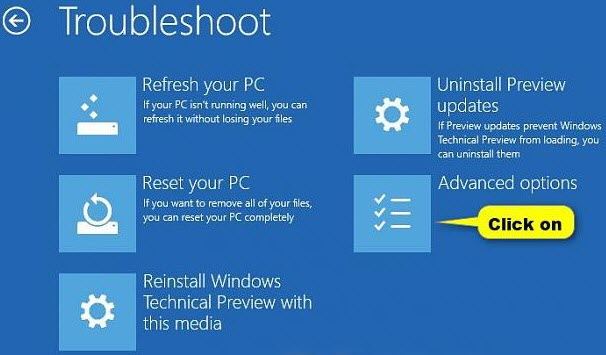
- 4. Click or tap on Start Settings.
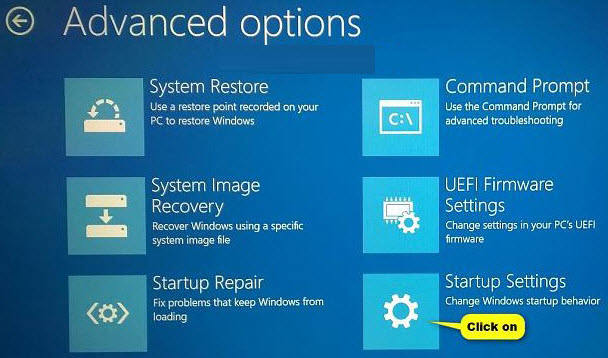
- 5. Click or tap on Restart.
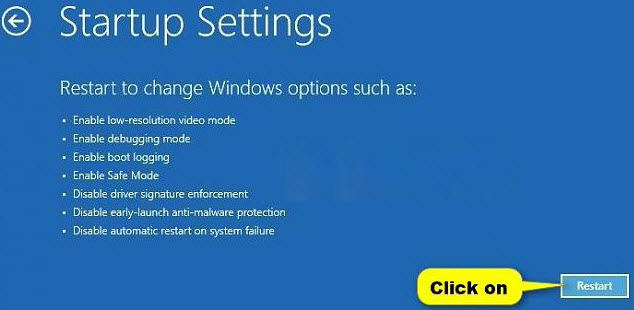
- 6. While your computer restarts, press the key for what mode you'd like to start Windows 10 in.
If you press Enter, it's the Normal Mode; if you press 4 or F4, it's Safe Mode; if you press 5 or F5, it's the Safe Mode with Networking; if you press 6 or F6, it's Safe Mode with Command Prompt.
Using System Configuration
- 1. Press the Windows + R keys to open the Run dialog, type msconfig, and click or tap on OK.
- 2. If prompted by UAC, click on Yes.
- 3. Click or tap on the Boot tab in System Configuration, and choose the type of mode you want to start Windows 10 in.
A. Start Windows 10 in Normal Mode
Uncheck Safe boot under Boot options, check Make all boot settings permanent, and click or tap on OK.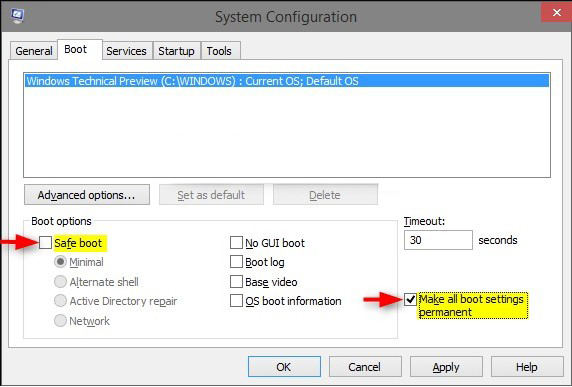
B. Start Windows 10 in Safe Mode
Click Boot options, check Safe boot and select Minimal, click or tap on OK.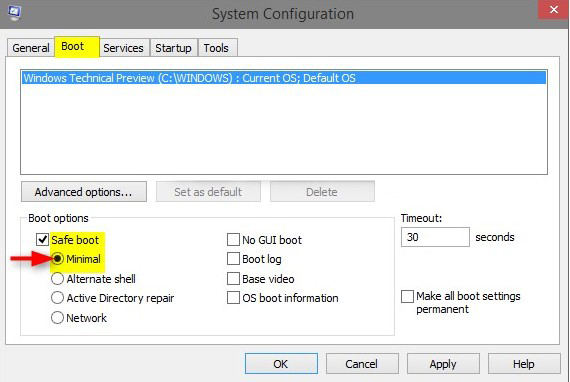
C. Start Windows 10 in Safe Mode with Networking
Under Boot options, check Safe boot and select Network, click or tap on OK.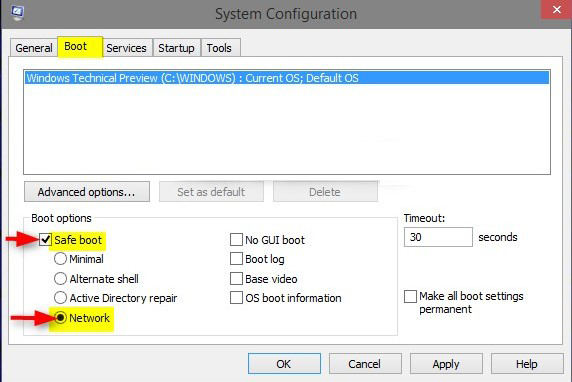
D. Start Windows 10 in Safe Mode with Command Prompt
Under Boot options, check Safe boot and select Alternate shell, click or tap on OK.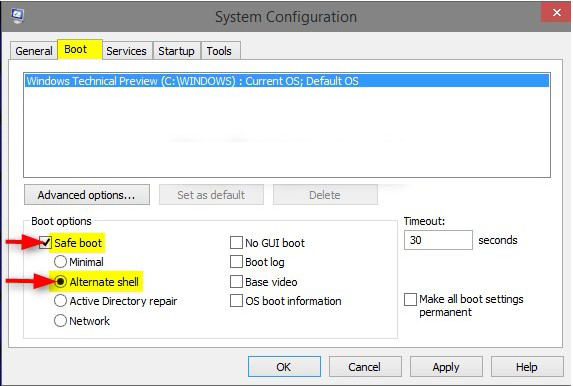
4. Click or tap on Restart to apply.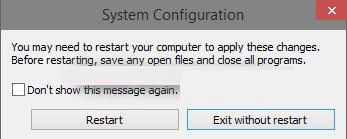
You can choose any one you like to boot into Windows 10 Safe Mode, start Windows 10 in Safe Mode from command prompt is most recommended. More, don't miss this: Top 3 Ways to Start Windows 8.1 in Safe Mode.
- Related Articles
- how to recover forgotten windows 10 password
- How to recover forgot widnows live id password
- How to reset forgot windows 10 login password
