How to make a Microsoft Account
How to Make a Microsoft Account
Having a Microsoft account is the basic requirement while using a Windows PC. If you don't have one, you may get a hard time in accessing various functionalities offered by Microsoft. If you have no idea how to make a Microsoft account, this post is the appropriate place for you. In this article, we will be providing you the needed information about Microsoft account. Along with the tutorial on setting up Microsoft account, we will explain you how you can reset your Microsoft account password when forgotten. So, stay tuned and read this article to gather sound information on Microsoft account.
- Part 1: What Is a Microsoft Account?
- Part 2: How to Make a Microsoft Account?
- Extra Tip: How to Reset Microsoft Account Password?
Part 1: What Is a Microsoft Account?
Before we jump on making a Microsoft account, first let us get acquainted to what is a Microsoft account. A Microsoft account enables the users to log into Microsoft websites such as outlook.com. The various Microsoft websites or services including Xbox Live, Skype, OneDrive etc. take help of the Microsoft account to identify users. Hence, it is significant to have a Microsoft account to avail the services smoothly.
Part 2: How to Make a Microsoft Account?
After learning about it, it's now time to know how you can set up Microsoft account. Please carefully follow the steps mentioned below in order to make a new Microsoft account.
Step 1. To begin with, visit the browser and enter Microsoft.com on the address bar. Press Enter and you will be directed to the Microsoft website.
Step 2. Now, look for the sign in icon at the top right corner and click on it. Once you click on it, you will get a sign in window where the email address is to be entered.
![]()
Step 3. Just below the space for entering the email address, you will notice a "Create one" option. Hit on it and you will be navigated to the Create account window.
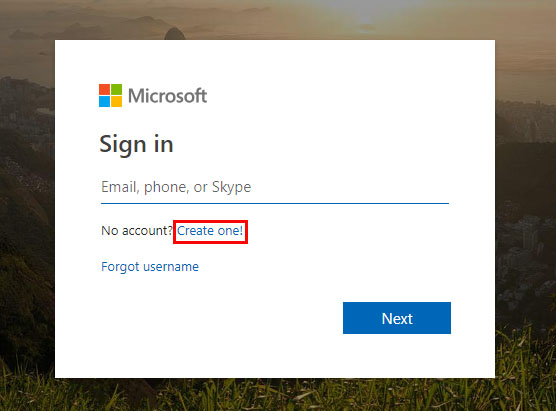
Step 4. Now use the email address that you want to make a Microsoft account with. Click on "Next" thereafter.
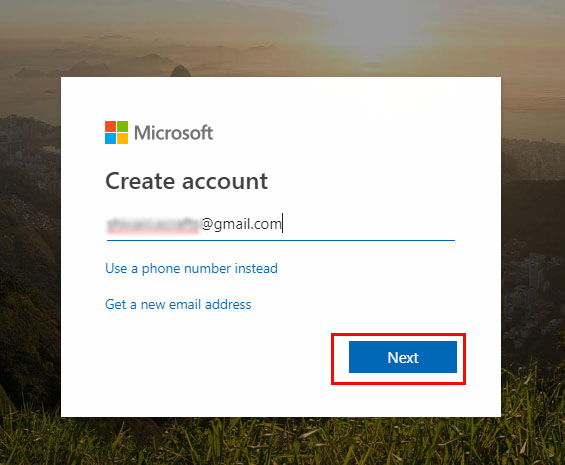
Step 5. Next up, feed in the desired password for account protection. Once done, click on the "Next" button.
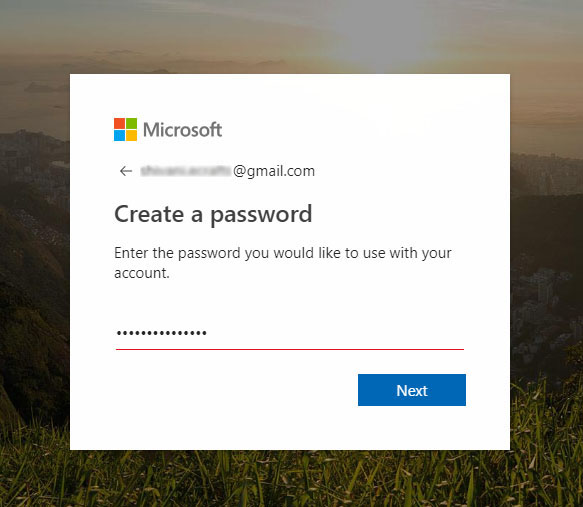
Step 6. Follow the prompts to set up more information.
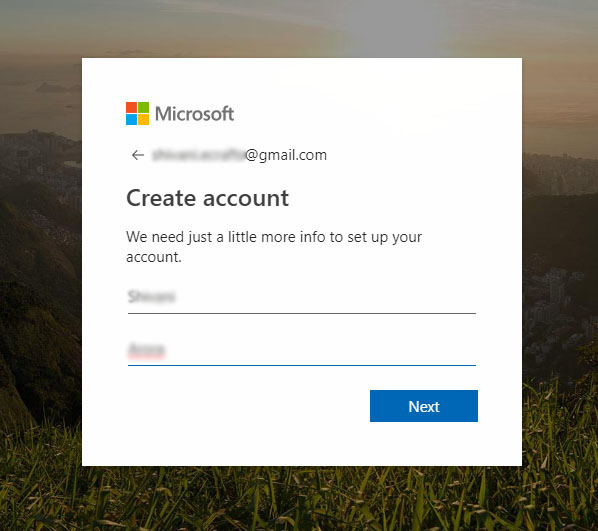
Step 7. You will now receive a security code on the email address you just entered. This is the step by Microsoft to ensure that you are the owner of this email account.
Step 8. Launch your email now and you will find the security code sent by Microsoft. Copy the code and visit account setup page.
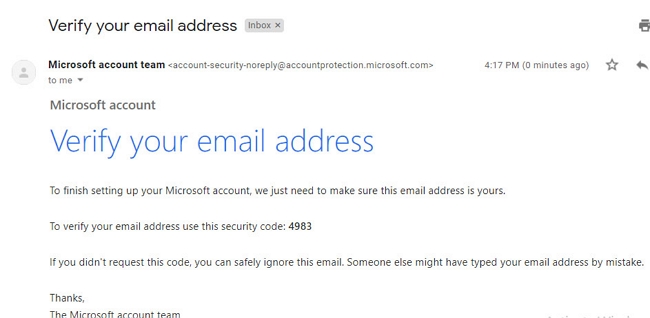
Step 9. Paste the code under Verify email section followed by hitting on "Next".
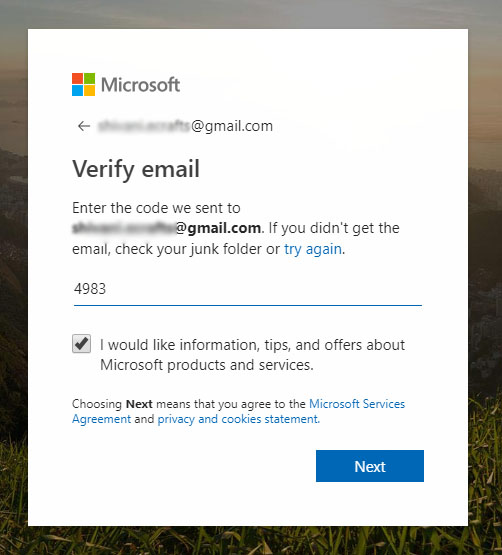
Step 10. Type in the Captcha displaying on the screen and hit on the "Next" button again.
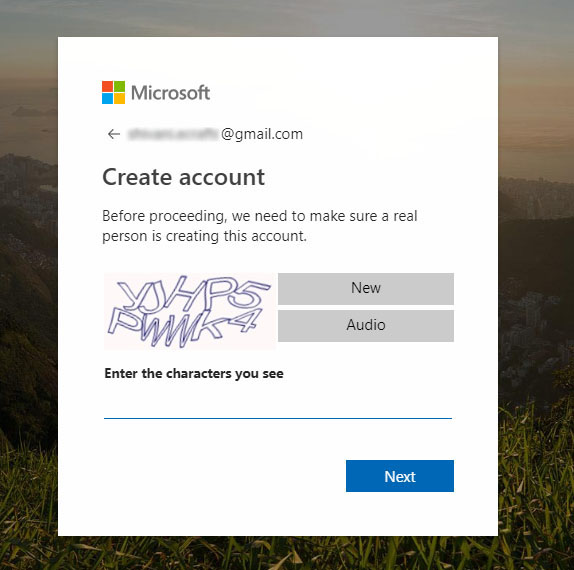
Step 11. There you go! You have created Microsoft account successfully.
Extra Tip: How to Reset Microsoft Account Password?
We know how important your Microsoft account is to you and losing or forgetting its password can cause a serious headache. Well! If you have come across such situation, you needn't worry. In this section, we will disclose how you can reset your Microsoft account password in two ways i.e. online and offline. Let's begin one by one!
1. Reset Microsoft account password online
Step 1. Start with visiting Microsoft.com and click on the sign in icon located at the top right corner of the screen. Next, type in the email ID or username of our account.
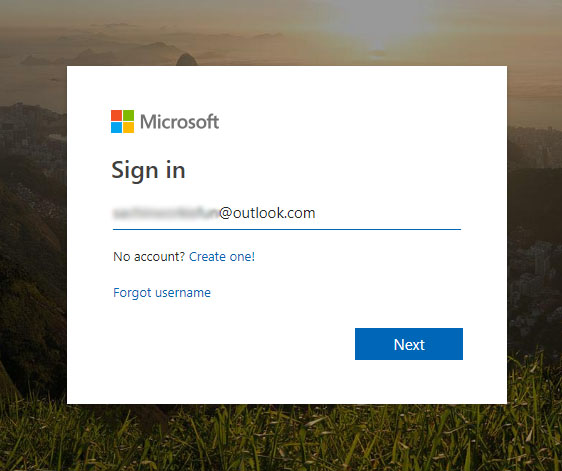
Step 2. When you reach the password screen, simply hit on "Forgot my password" followed by "Next".
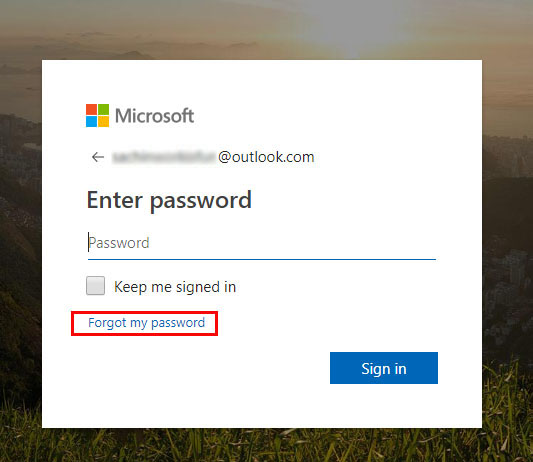
Step 3. Now, simply check the box next to the email you entered for recovery. Enter the recovery email address now to receive the security code.
Step 4. Upon entering, click on "Send code" button.
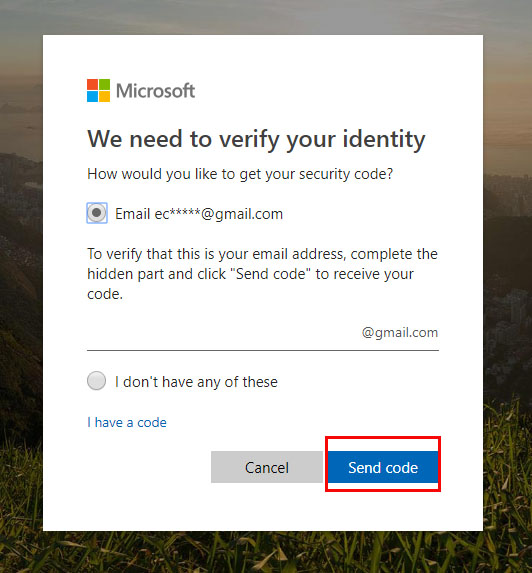
Step 5. Open your email ID now and type the code that is sent on it. Hit on "Next" and you can then type in the new password. Re-enter the password to confirm it and then lastly, hit on "Next" again.
2. Reset Microsoft account password offline
If you use Microsoft account to sign in Windows 10, you can also reset Microsoft account offline without security code. To do this, Windows Password Key can act as your savior. It is an ultimate tool designed to enable you to reset your password easily. Within just three simple steps, you are able to achieve the desired results.
Step 1. Download and install the tool on another PC. Use an empty USB Flash Drive and plug it to the PC. Select the "USB Flash Drive" option and hit "Burn".

Step 2. Remove the Flash Drive and insert it in the locked PC. Reboot the PC and press F12 key to enter the boot menu. Select USB Drive as the boot media and press Enter key.
Step 3: The 4WinKey program will boot up on the screen. Choose the Windows version and click "Next". Now, choose the username of your Microsoft account and check on the box beside "Change password". Lastly, feed in the new password and confirm it followed by hitting "Next".

Conclusion
We hope that you're no longer in any confusion about how to make a Microsoft account. We made you aware with some tips on resetting Microsoft account too. Hope you like our efforts and this post. Do let us know about your views in the comment section.
- Reset/Remove Windows admin and other user password for local/domain account.
- Create a new local/domain admin account to unlock your computer.
- Change your Microsoft account password offline.
- Fully support Windows 10/8.1/8/7/Vista/XP, Windows Server 2012 (R2)/2008 (R2)/2003 (R2).
- Related Articles
- How to Create Windows 10 Password Reset USB/CD with ISO
- 3 Best Ophcrack Alternatives for Windows 10
- How to Fix "Windows 10 Domain Username or Password is Incorrect" Error
