3 Ways to Turn on or off High Contrast in Windows 10
3 Ways to Turn on or off High Contrast in Windows 10
The monitor with high contrast can harm the eyes, so knowing how to enable and disable high contrast mode is a necessity sometimes.The piece of writing is intended to discuss ways on how to turn on/off high contrast mode in Windows 10 PC.
- Way 1. Turn High Contrast on/off using the keyboard shortcut
- Way 2. Turn High Contrast on/off in Control Panel
- Way 3. Turn High Contrast on/off in High Contrast Settings
- Extra Tip: How to Adjust Brightness and Contrast on Windows 10??
Way 1. Turn High Contrast on/off using the keyboard shortcut
There is a simple keyboard shortcut to turn the high contrast mode on/off about which many people are unaware. Just follow these easy steps to use the shortcut properly
Three keys are needed to be pressed at the same time which is left "Shift," left "Alt" and Print screen which will be written on as "PrtSc" on the keyboard.
After pressing the keys simultaneously from the keyboard a pop up named as "High Contrast dialog" will come up. Click on "Yes" to turn on High Contrast, or click "No" to turn off it.
If the keyboard shortcut is not working on your Windows, follow these steps turn on High Contrast Keyboard Shortcut in Windows 10:
Open Control Panel and click Ease of Access Center and then click the Set up High Contrast icon.
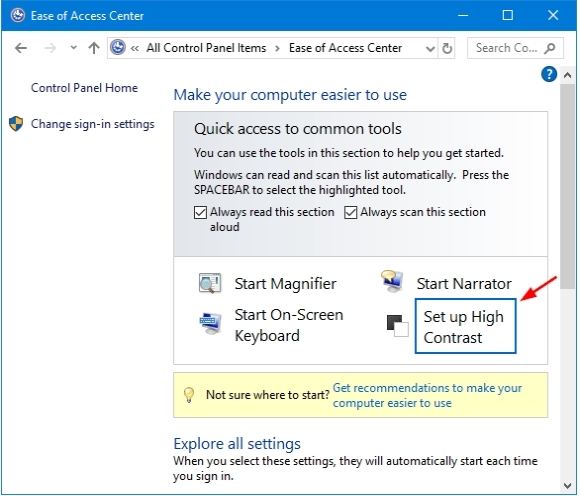
Select the "Turn on or off High Contrast when left ALT + left SHIFT + PRINT SCREEN is pressed" check box and click Apply.
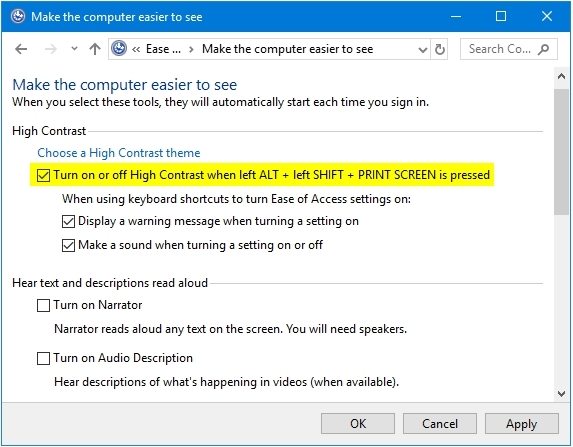
Way 2. Turn High Contrast on/off in Control Panel
Another way of tuning the contrast on is through the control panel. Follow these steps as mentioned
Press the "R" button from the keyboard along with the Windows key to launch "Run."
In the "Run" box type in "control panel" and press "Enter" from the keyboard or click on "OK" to launch the control panel.
Type high contrast in the search box at the top right and click Turn High Contrast on or off in the Control Panel window.
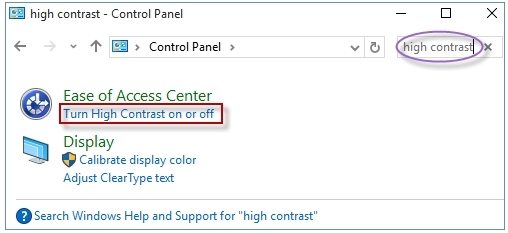
Click on the "Change the theme" from the search results and choose the the "High Contrast themes" if you want to turn on High contrast or choose any one of the themes offered except for the "High Contrast themes" to turn off it.
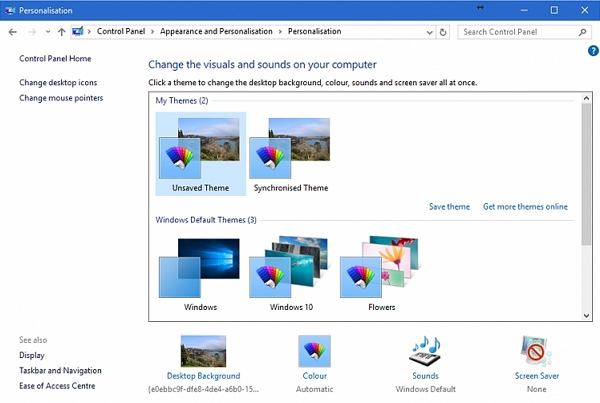
Way 3. Turn High Contrast on/off in High Contrast Settings
The user can also enable the high contrast via high contrast settings. Use these tips for achieving so:
Click on "Search" box and type in "high contrast" and search.
Click on "High contrast settings" in the search results.
In the popped up Window, click None and then select the one from the four options ( High Contrast #1, High Contrast #2, High Contrast Black and High Contrast White ).
After choosing the desired one click on "Apply" to make the changes saved
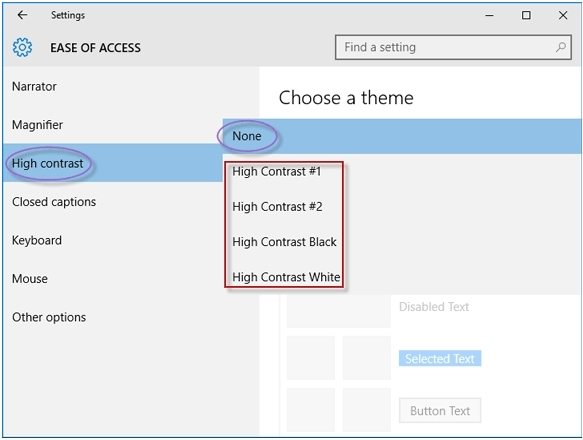
These were the 3 ways to turn on/off the high contrast mode. Now let's move on to the main topic of interest which is how to turn off high contrast Windows 10.
Extra Tip: How to Adjust Brightness and Contrast on Windows 10?
Follow these steps to get the answer of how to adjust the contrast on Windows 10:
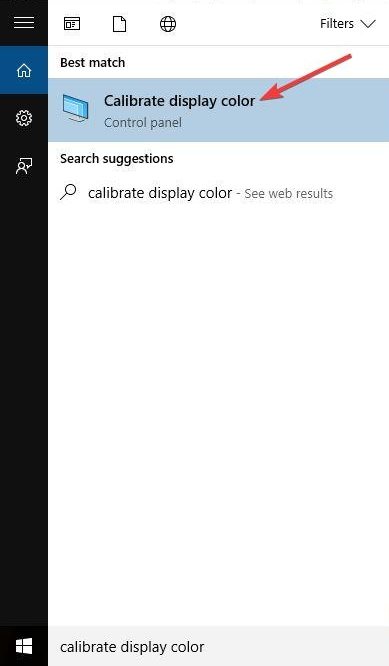
Click on the relevant search result.
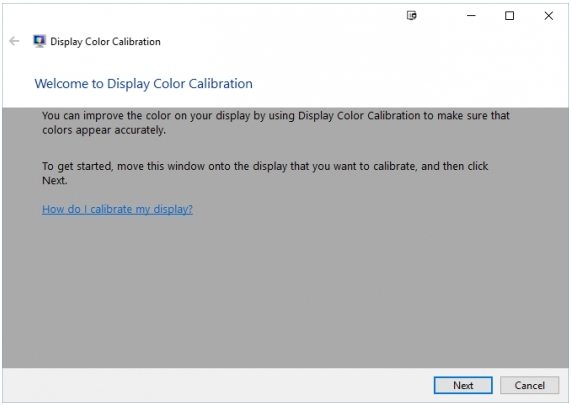
The wizard will walk you through adjusting your color settings. You'll:
Set the display to the factory default color settings, if your monitor allows you to do that
Adjust your display's gamma to match a sample image
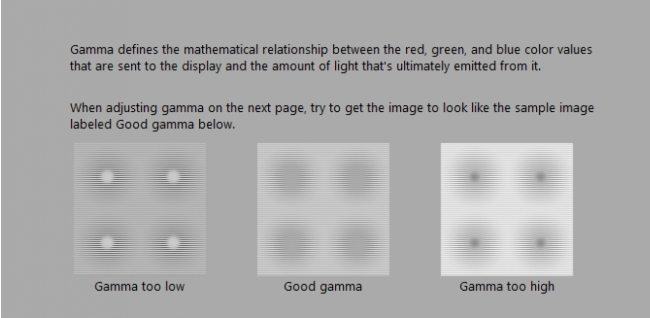
Adjust the brightness and contrast
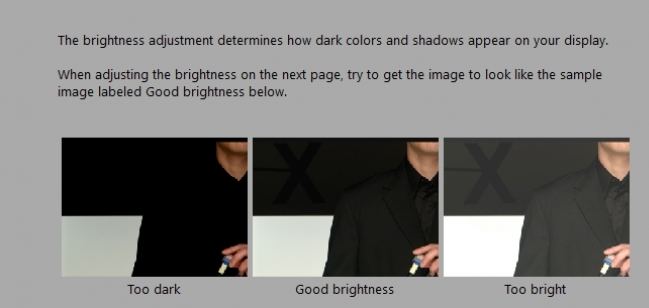
Adjust the color balance
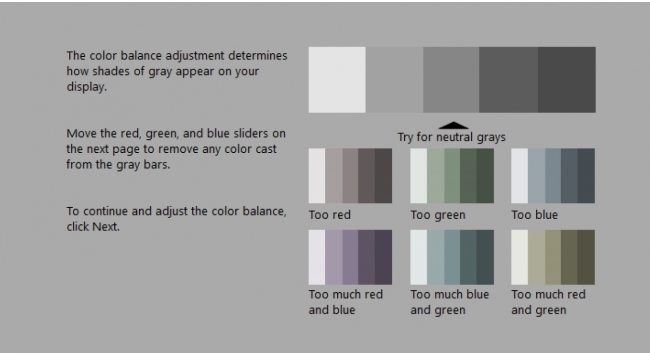
At the end of the wizard, click Finish to save your settings.
Other than Windows color calibration in the PC, there are other problems like forgetting the password creates a lot of problems. But with the use of a simple tool named Windows Password Key, one can easily deal with problems related to lost password of WINDOWS 10 PC.
- Reset/Remove Windows admin and other user password for local/domain account.
- Create a new local/domain admin account to unlock your computer.
- Change your Microsoft account password offline.
- Fully support Windows 10/8.1/8/7/Vista/XP, Windows Server 2012 (R2)/2008 (R2)/2003 (R2).
- Related Articles
- How to Create Windows 10 Password Reset USB/CD with ISO
- 3 Best Ophcrack Alternatives for Windows 10
- How to Fix "Windows 10 Domain Username or Password is Incorrect" Error
