How to Turn On Bluetooth on Windows 10
How to Enable Bluetooth in Windows 10
Most PCs nowadays come equipped with the Bluetooth functionality to help you connect to your Bluetooth devices, such as your external Bluetooth speakers. If you have Bluetooth on your PC but you don’t know how to use it, this guide will show how to turn on Bluetooth on Windows 10 PCs.
At the end of the guide, you will have learned how to enable Bluetooth on Windows 10 and how to how to use Bluetooth on Windows 10. We are sure you would love to learn these things and let’s get on to them:
Part 1: Steps to Enable and Use Bluetooth on Windows 10
Before you can enable the functionality on your Windows 10 computer, you will need to learn how to find Bluetooth on Windows 10. Since there’s no shortcut on your desktop, you might be puzzled as to where to go to find it. Fortunately, it’s located in a simple panel and the following shows where exactly it is:
- Open the Settings app on your PC by pressing the Windows + I keys on your keyboard. When Settings launches, click on the option that says Devices.
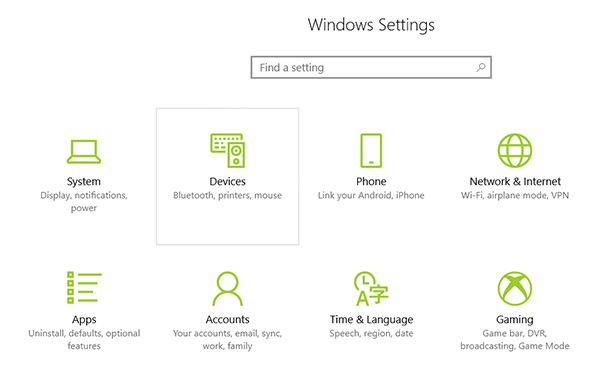
- Click on Bluetooth & other devices in the left panel to ensure you are at the right place. Then, look for the toggle under Bluetooth and turn it to the ON position.
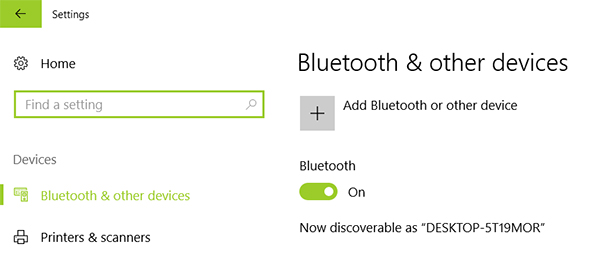
The above should enable the Bluetooth functionality on your Windows 10 computer. Now that Bluetooth is enabled, you can pair your other devices with your PC. Scan for Bluetooth devices on your other device and your PC should show up.
Part 2: Windows 10 Bluetooth Won’t Turn on, How to Fix?
While the procedure shown above is supposed to go without any issues, sometimes it creates issues and does not actually turn on Bluetooth on users’ PCs. If that’s the case with you, you will need to investigate and fix the issue on your computer.
There are two possible ways you can try on the software side on your computer to fix the Bluetooth issue. The issue will most likely not persist after you have followed the below steps.
1. Disable Bluetooth device driver
One of the ways you can interact with Bluetooth is to disable its drivers. Once that’s done, enable the drivers again and it will get the Bluetooth to work again on your computer. The following steps show how you can go about doing that on your PC.
- Right-click on your Start Menu button and select Device Manager to open the Device Manager utility on your PC.
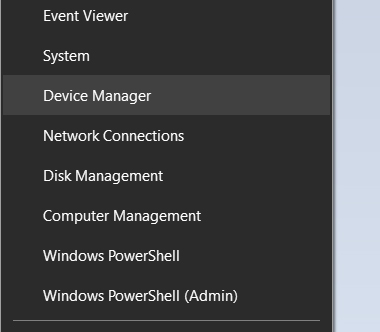
- When the Device Manager opens, find your Bluetooth device and right-click on it and select Disable device. It will disable the device driver for you.
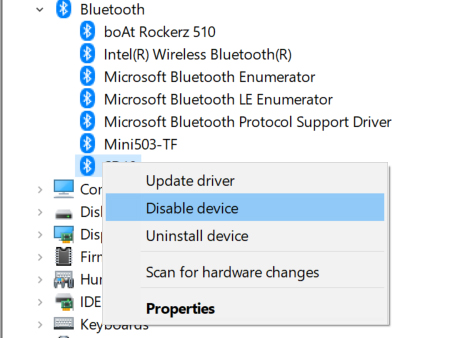
- After the driver has been disabled, right-click on your Bluetooth device once again and select Enable device. It will enable the device drivers on your PC.
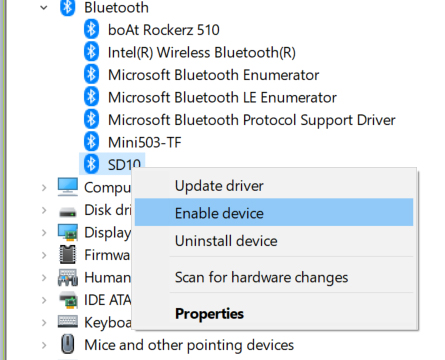
If there was an issue with the Bluetooth device drivers, the above should have resolved it for you. It first disabled the drivers on your PC in case they were not fully loaded and were causing the issue. Then, it enabled them again making sure they fully launch and are able to interact with the physical Bluetooth hardware on your PC.
2. Update Bluetooth device driver
If you have bought your Windows 10 PC a long time ago and haven’t installed any updates, it is likely Bluetooth is playing up because of outdated drivers installed on your computer. In this case, the first thing you will need to do is update the drivers for Bluetooth on your PC. If you know the website for drivers, you can get those from there and install them on your PC.
If you are not sure how to go about doing that, the below section should help you learn how to update Bluetooth device drivers using Device Manager.
- Launch Device Manager on your Windows 10 PC by right-clicking on the Start Menu and selecting Device Manager.
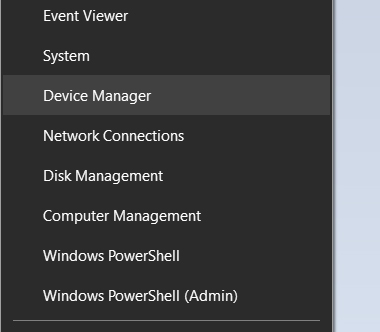
- When Device Manager launches, find your Bluetooth device, right-click on it and select the option that says Update driver.
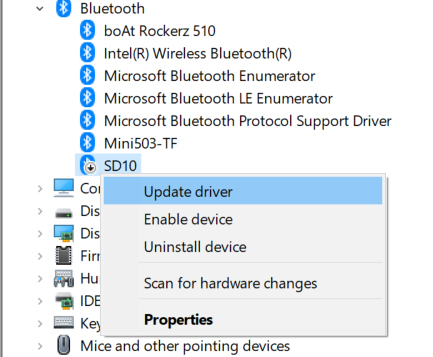
Follow the on-screen instructions and you should be able to update the Bluetooth device drivers on your Windows 10 PC. In most cases, it will download the drivers from your Bluetooth manufacturer’s website so you have the most reliable and compatible drivers for your device.
Additional Recommendation
Besides Bluetooth, another issue most Windows users run into is forgetting passwords for their user accounts. If you forget the password for your user account, you can’t get into your account and thus you don’t have access to any of your files. Nobody wishes to be in such a situation but unfortunately it happens to all of us at times. When that happens, you have a really cool app to use called 4WinKey that allows you to recover passwords for your user accounts. Once you have gotten the password for your account, you can use it to log-in to your system.
The above guide should teach you how to get Bluetooth on Windows 10 working again if it was not working before. It also shows simple steps to enable Bluetooth and use it on your PC. Lastly, it shows how to troubleshoot Bluetooth issues and another common issue - forgetting user account passwords.
- Related Articles
- How to Get Rid of Windows.old Folder in Windows 10
- Three Methods to Turn Off Windows Defender on Windows 10
- A Full List of Windows 10 Keyboard Shortcuts
