3 Easy Ways to Disable Windows Defender on Windows 10
Three Methods to Turn Off Windows Defender on Windows 10
Windows Defender protects your PC from malware and spyware and it is recommended that you keep it always running on your machine. However, there are times when you may want to disable Windows Defender on Windows 10. You may have installed a new antivirus software and you don’t need the built-in tool or the Defender is causing issues with some of your other apps and you simply wish to disable it.
The following guide should help you learn how to disable Windows Defender Windows 10:
Method 1: How to Turn Off Windows Defender on Windows 10 Temporarily
If you want to turn off Windows Defender Windows 10 temporarily, you can easily do that from the settings menu on your PC. All it takes is a few clicks and the tool will be disabled systemwide on your machine. Let’s see how to do it:
- Open the Settings menu on your PC by pressing the Windows + I key and then choose the Update & security option.
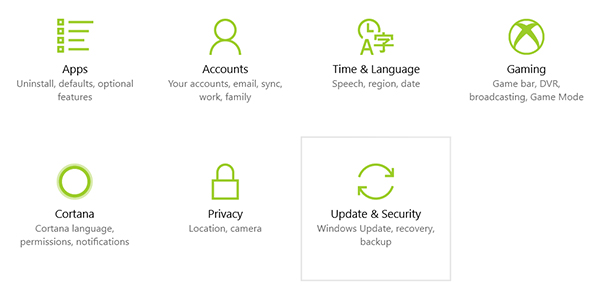
- From the left sidebar, choose the option that says Windows Defender. In the right panel, disable the option that says Real-time protection. It will turn Windows Defender temporarily off on your computer.
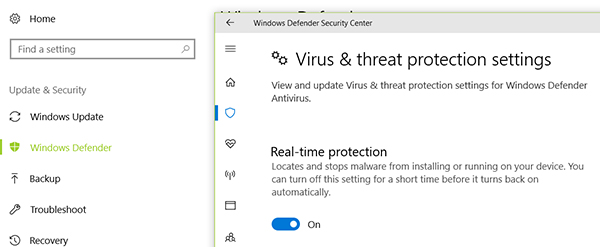
When you’re done with your work and you wish to enable the tool, simply go to the above screen and enable the option for Real-time protection. This is a temporary method to disable the tool on your Windows 10 PC. If you are looking for something permanent, the following two sections will help you out.
Method 2: Permanently Disable Windows Defender via Group Policy (Windows 10 Pro, Enterprise, and Education Only)
If you are interested in disabling Windows Defender permanently on your Windows 10 PC, you can do so using the Group Policy Editor on your computer. It will include a bit of more steps than temporary but it will disable the tool on your PC for good. It is a reversible process meaning you can go back to the default state should you want in the future.
- Press the Windows + R key on your keyboard to open the Run dialog box. Enter in “gpedit.msc” in the box and hit the Enter key.
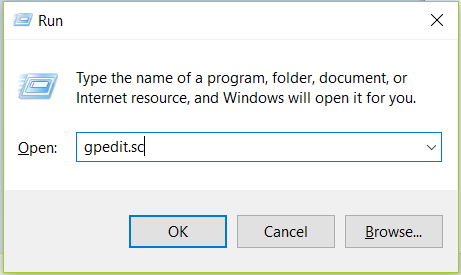
- Navigate to the following path in the Group Policy Editor, right-click on the option that says Turn off Windows Defender, and select Edit.
Computer Configuration\Administrative Templates\Windows Components\Windows Defender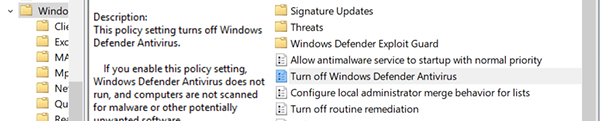
- Click on Enabled on the following screen and save changes by clicking on OK.
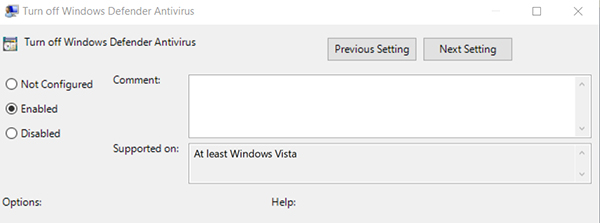
After the changes have been saved, you will need to reboot your machine. Do so and when your PC reboots, you will find that Windows Defender has been disabled permanently on your computer. Above is an effective way to remove Windows Defender Windows 10.
Method 3: Permanently Disable Windows Defender on Windows 10 via Registry Editor
Registry Editor also provides you with an option to disable the Windows Defender tool on your Windows 10 computer. This method is similar in many ways to the above method but does the job for you efficiently.
- Open the Run dialog box on your computer by pressing Windows + R key. Type in “regedit” in the box and hit the Enter key to open Registry Editor on your PC.
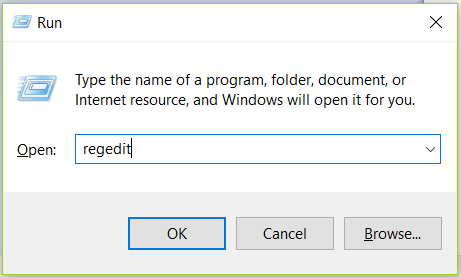
- When the Registry Editor launches on your PC, head to the following path by clicking on directories.
HKEY_LOCAL_MACHINE\SOFTWARE\Policies\Microsoft\ Windows Defender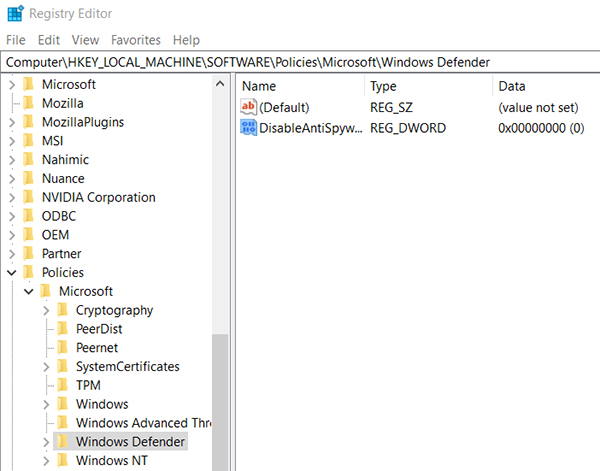
- You will find an entry in there that says DisableAntiSpyware. Double-click on it and change its value from 0 to 1 and then click on OK to save the changes.
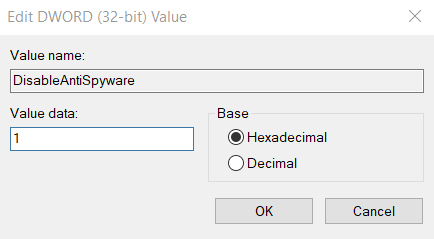
You need to restart your computer for the changes to take effect. Once you have done that, you will find that the Windows Defender tool is no longer running on your computer. It has been disabled by Registry Editor for you. If you don’t find an entry to double-click on in the last step of the above procedure, simply create a new entry by right-clicking and selecting New followed by DWORD (32-bit) Value.
One of the common issue amongst Windows users is they often forget passwords for their user accounts. Forgetting a password means having no access to any of your files on your PC. If this happens to you, you are highly advised to use an app called 4WinKey that will allow you to reset or recover the password for your user account using an easy way. It uses a straightforward method to help you recover the password for your user account on your PC.
Hope you now know how to turn off Windows Defender Windows 10 using our guide above. It shows three different ways to disable the tool on your PC so you can perform your tasks that can’t be done while the tool is running on your machine. In addition to that, if you ever forget your passwords, we have suggested an app called 4WinKey to help you get access to your user account and your files.
- Related Articles
- How to Fix Power Options Missing after Windows 10 Creators Update
- How to Fix Face-Recognition Not Working After Windows 10 Update
- How to Download and Update Wi-Fi Driver for Windows 10
