Top 2 Ways to Set Computer to Never Sleep Windows 10
Top 2 Ways to Set Computer to Never Sleep Windows 10
“How can I make my computer not go to sleep? I’m trying to download some software that takes 10 hours; the problem is that my computer goes to sleep and then the download resets, so I have to start again. Is there any way that I can disable sleep mode on Windows 10 so it won’t reset the download?”
The sleep mode is a low-power state in Windows system, which only consumes a very small amount of power. When you’re away from your PC for 15 or 30 minutes, it will go to sleep mode automatically. The thing is if there are still programs running, it will result in data loss. Thus, many users want to set computer to never sleep with windows 10 to avoid data damage. This post will introduce you 2 ways to make your computer not sleep on Windows 10.
- Way 1: How to Disable Sleep Mode on Windows 10 Via Settings
- Way 2: How to Turn off Windows 10 Sleep Mode in Control Panel
Way 1: How to Disable Sleep Mode on Windows 10 Via Settings
- Open Setting in Windows by clicking the Settings icon or press Windows + I
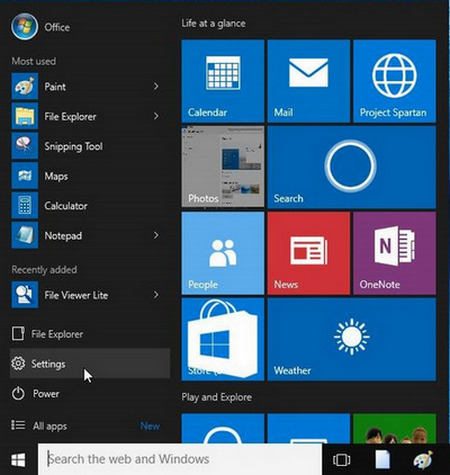
- Click “System” option in the settings, which including Display, notifications, apps and power
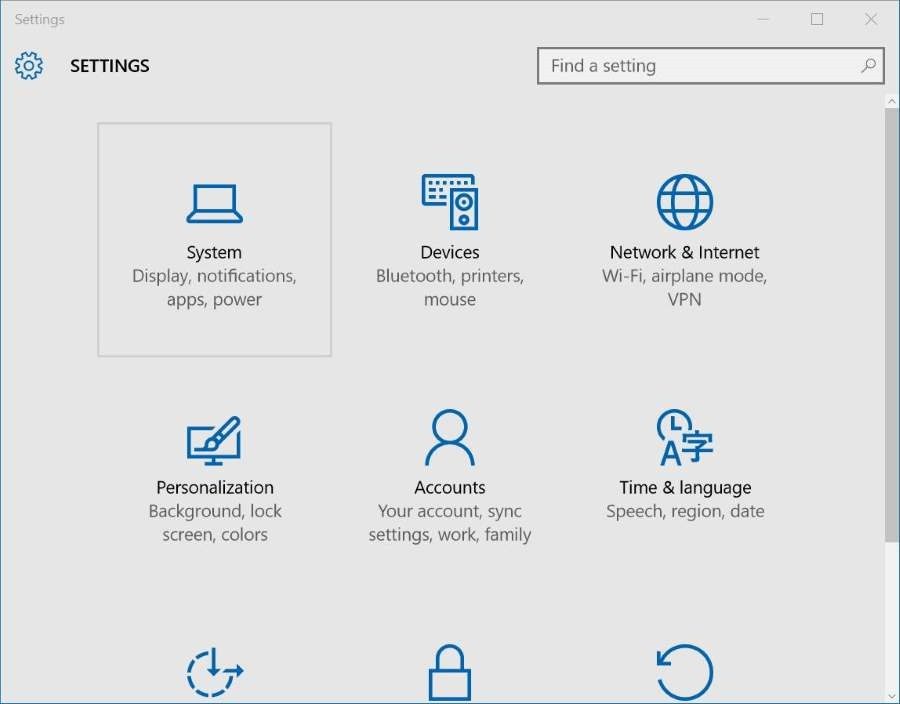
- On the System section of Settings, click Power & Sleep on the left side. Find the “Sleep” and expand the drop-down menu, select “Never” to stop computer from sleeping on Windows 10.
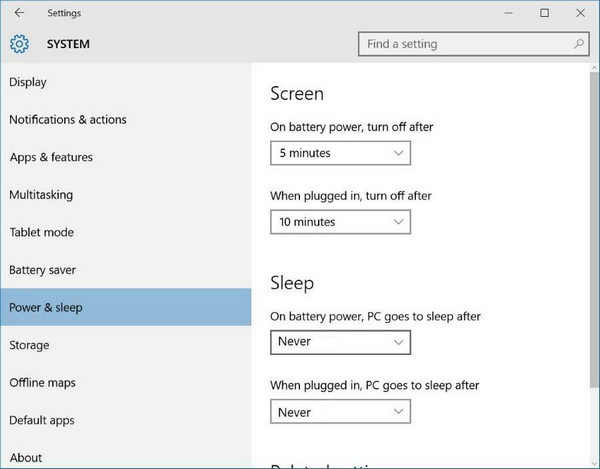
Way 2: How to Turn off Windows 10 Sleep Mode in Control Panel
- Type “Power Option” in the search box and then press Enter to open Power Option window.
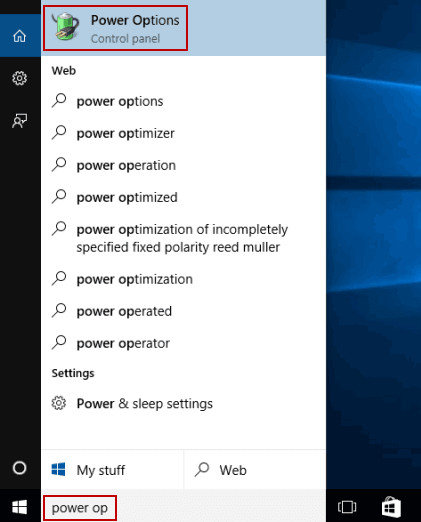
- Click “Change when the computer sleeps” link in the left pane.
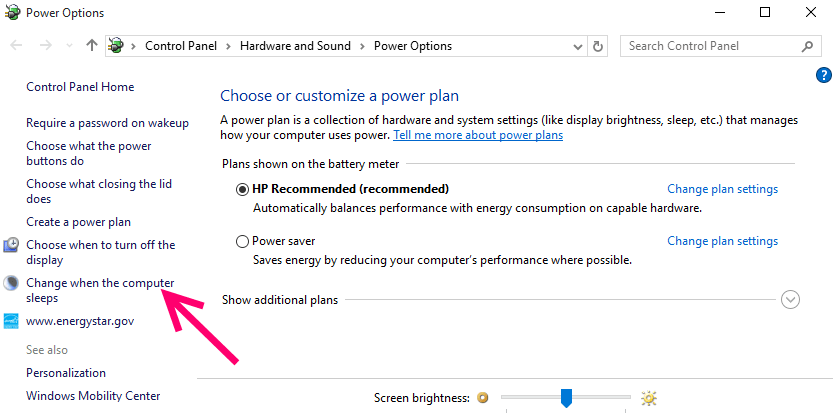
- Now you can see the “Put the computer to sleep” option, select “Never” for both “On battery” and “Plugged in” to prevent Windows 10 from going to sleep.
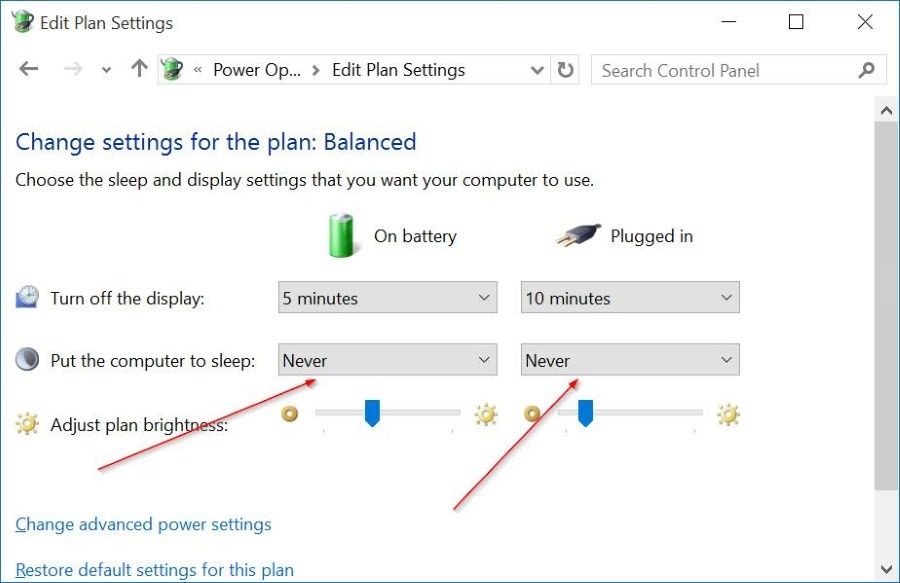
With the 2 easy methods mentioned, you must have understood how to set windows 10 never sleep completely. The changes made to sleep mode will only apply to the current power plan, if you want to turn off sleep mode in all power plans, just switch to that power plan and put computer to never sleep.
- Related Articles
- Top 2 Ways to Show Windows 10 Hidden Files
- Top 6 Options to Delete a User Account in Windows 10
- How to Factory Reset Windows 10 without Password
