3 Ways to Perform Windows 10 Factory Reset from Boot
3 Ways to Perform Windows 10 Factory Reset from Boot
Windows 10 factory reset is done to make the PC go into its older self. The process of Windows 10 factory reset from boot is able to restore all the settings of the PC as it is when it was went down from the assembly line. Although it deletes the entire problems related to booting of the PC it can also delete the important files and changes made on the PC.
- Way 1. Reset Windows 10 from Boot Using Recovery Drive
- Way 2. Restore Windows 10 from Boot Using Installation Disk
- Way 3. Factory Reset Windows 10 from Boot Using Windows Boot Genius
Way 1. Reset Windows 10 from Boot Using Recovery Drive
If the PC does not start anymore, a recovery drive whether CD/DVD or USB can be used to reset the PC to a restore point. For this method to put in action a recovery drive has to be created beforehand. If the recovery drive exists then follow the steps mentioned below to restore Windows 10 from boot.
• Insert the recovery disc or USB flash drive into the PC.
• Restart the PC and boot it from the recovery drive.
• A screen named as "Choose an option" will pop up on the monitor.
• Click on "Troubleshoot" from the options.
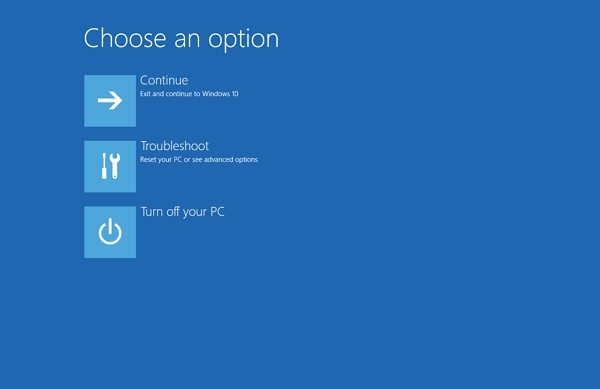
• To factory reset Windows 10 laptop from boot, select "Reset your PC" and you can select to keep my files, Remove everything or Restore factory settings. 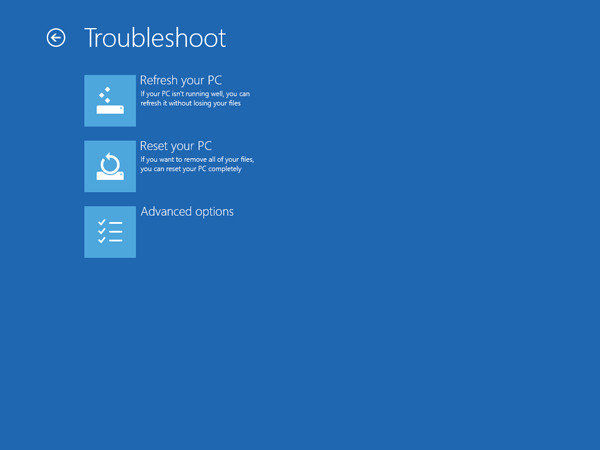
Way 2. Restore Windows 10 from Boot Using Installation Disk
For achieving Windows 10 system restore from boot with installation disk is another way to rest the PC in the factory reset mode. For this method to be applicable installation disk is required. So fetch the installation disk in hand before starting and then follow the steps as mentioned below.
• Put the windows 10 installation disk in the PC.
• Restart the PC and boot it from the windows 10 installation disk.
• A screen named "Install now" will appear on the monitor. Click on the "Repair your computer" option on the screen.
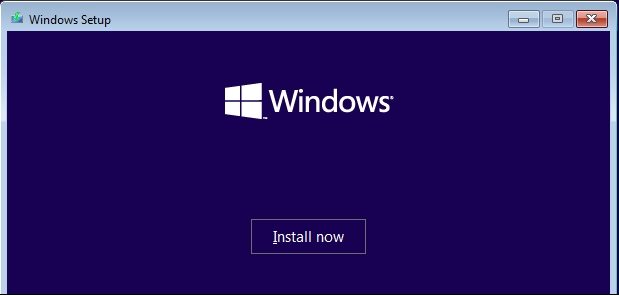
• Then click on the "Troubleshoot" choice and then select the "Reset this PC" and the user can select to keep his or her files, Remove everything or Restore factory settings.
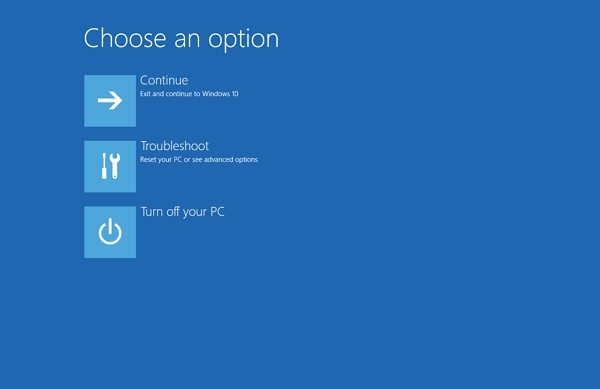
Way 3. Factory Reset Windows 10 from Boot Using Windows Boot Genius
Another way to reset the PC is via using windows rescue in Windows Boot Genius . This powerful tool can easily create a bootable disk to boot your problematic computer and give you an option to reinstall Windows system from scratch.
First the user needs to create a bootable disk to perform the requisite task of re-installing the Windows. To create the same through Windows Boot Genius follow the steps as described below:
• Download the Windows Boot Genius from the website and install the software on a functional PC.
• Put an empty CD/DVD or USB flash drive into the PC. This will become the bootable disk
• Open the Windows Boot Genius and in the main window choose CD/DVD/USB and click on "Burn" for starting the creation of the boot disk.

Now by using the Windows Boot Genius user have a bootable disk. The user can employ this bootable disk to boot his or her PC by following this steps as mentioned:
• Then press F12 from the keyboard a number of times until the PC goes into Boot mode. In the Boot menu choose the option "CD/DVD/CD-RW Device" or "USB Storage Device" for booting the PC from CD/DVD or USB flash drive respectively.
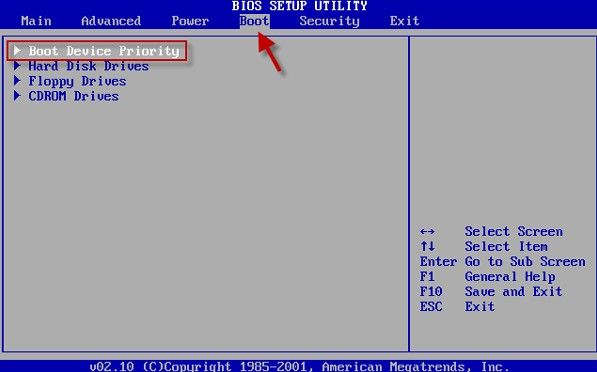
• When successfully get into WinPE environment, you will see the icon of Windows Boot Genius. Launch Windows Boot Genius to get into Windows Rescue mode to In the main window click on "Windows Rescue" option.
• From the options in the left panel of the software interface window click on "Reinstall Windows System".
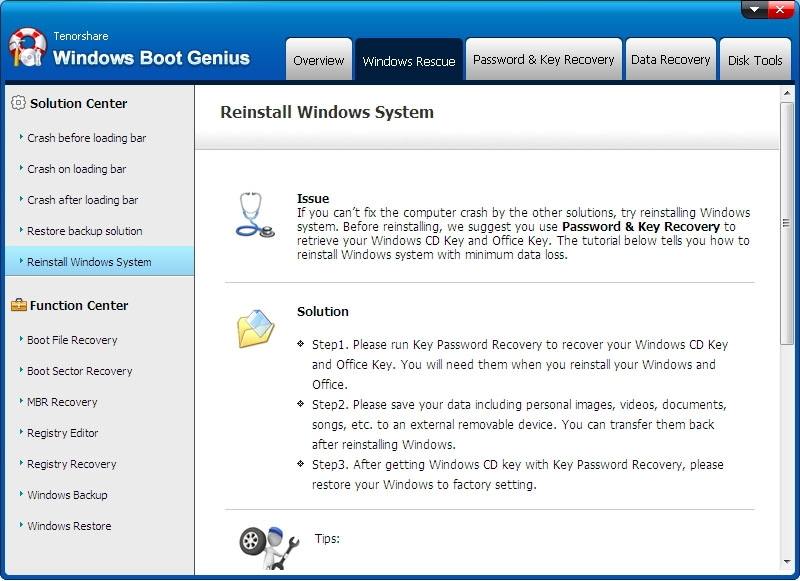
So these were the 3 ways for resetting the Windows 10 PC to factory reset mode. Any one of these 3 methods can be useful for resolving the booting issues related to Windows 10 PC. Use them sequentially is the problems remain after using the previous method.
- Related Articles
- Easy Steps to Reset Windows 10 to Factory Settings
- How to Factory Reset Windows 10 without Password
- 3 Ways to Fix the Start Menu Stopped Working or Not Open in Windows 10
