5 Easy Ways to Open Command Prompt in Windows 10
5 Different Ways to Launch Command Prompt in Windows 10
The command prompt Windows 10 is one of the most used and useful utility you have on your computer. It allows you to accomplish many tasks right from its window. Many of you who have a grasp of commands will know how great this utility is. Almost all the tasks that you can do using GUI can be done using a command prompt window.
In the following guide, you are going to learn how to open command prompt Windows 10 using different ways. We are sure you were not aware of all these methods of launching a command prompt window on your computer.
Part 1: How to Run Command Prompt in Windows 10
Below are all the different ways of running command prompt on a Windows 10 PC. Each method has its own advantages and disadvantages but you have the option to keep any one of these as your favorite. Settle with the one that you find the most suitable for you.
1. Launch the Command Prompt using search
Windows Search is a function that helps you retrieve almost all files from your Windows 10 computer including command prompt. If you have been wondering how to use the search function to open a command prompt window, this section will help you out.
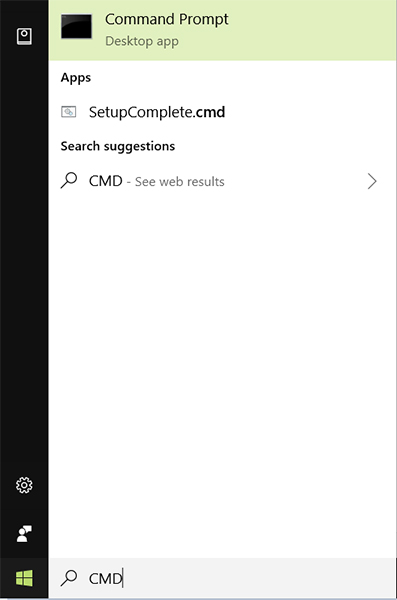
In the search box on your Taskbar, type in the query “CMD” (without quotes) and you will see Command Prompt appearing in the search results. Click on it and it will launch on your PC. You can also open the utility in admin mode by right-clicking on it and selecting Run as administrator.
As you can see, it’s extremely easy to find and run command prompt using the search function on Windows 10 PCs.
2. Launch the Command Prompt using the Run Box
Just like the search function, the Run dialog box also helps you open many of the utilities on your computer including the command prompt utility. It’s quite easy to do that and the following shows how.
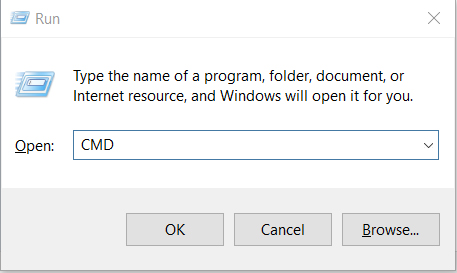
Press the Windows + R key on your keyboard to open the Run dialog box. When it opens, type in “CMD” (without quotes) and hit the Enter key. The command prompt utility should launch. If you want to launch it with administrator privileges, press Ctrl + Shift + Enter instead of just pressing the Enter key.
The Run dialog box lets you open the command prompt utility with a single command which is great for all users.
3. Launch the Command Prompt from the Start Menu
Start Menu contains all of the apps that you use on your PC and is a starting point on your machine. It includes the command prompt utility as well and it can be launched as shown below.
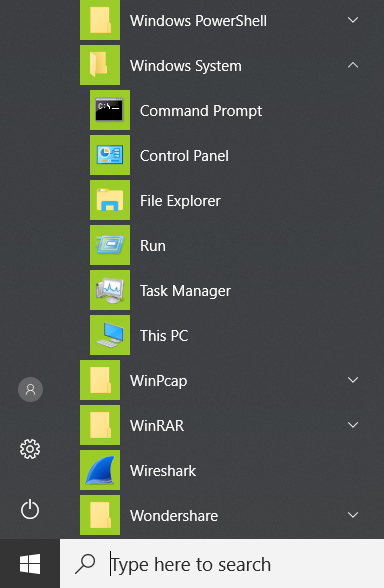
Press the Windows key on your keyboard to launch the Start Menu. Look for the Windows System folder and underneath you will find the Command Prompt utility. Click on it and it will launch. If you have used the utility before on your PC, it should also be available in the most used apps list in Start Menu.
4. Run CMD as Administrator in Windows 10 from Task Manager
In addition to helping you manage tasks on your PC, Task Manager also allows you to launch utilities on your computer. If you want to run cmd as administrator Windows 10, then the following should teach you how to do so using Task Manager utility.
- Right-click on the Taskbar panel and select Task Manager to open the utility on your computer.
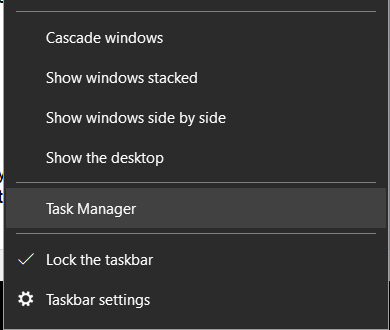
- When Task Manager opens, click on More details to expand the view. Then, click on the File menu, hold down the Ctrl key on your keyboard, and select Run new task.
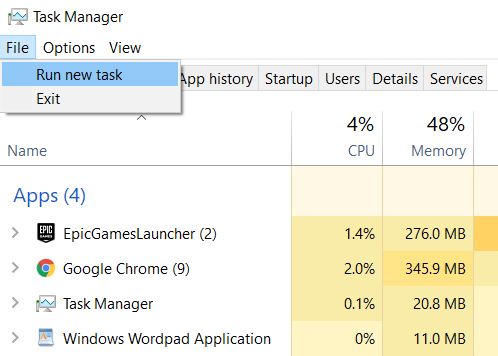
The above will immediately launch the command prompt utility with administrator privileges on your Windows 10 computer. As you noticed, it didn’t require you to type or enter anything; all you had to do was hold down a key and it launched the utility for you.
5. Create a Shortcut for the Command Prompt on Windows 10
If you think you will be using the command prompt utility a lot, it would be convenient if you could launch it from a desktop shortcut on your PC. Fortunately, there is a way for you to create a shortcut for the command prompt utility on Windows 10. The following shows how:
- Right-click on your Windows 10 desktop and select New followed by Shortcut.
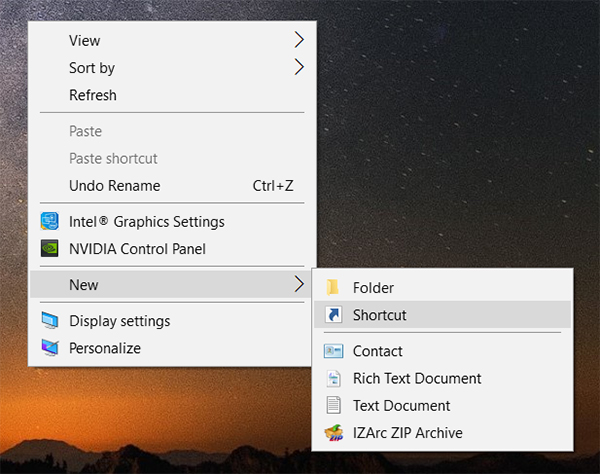
- On the following screen, enter in “cmd.exe” in the given field and click on Next to continue.
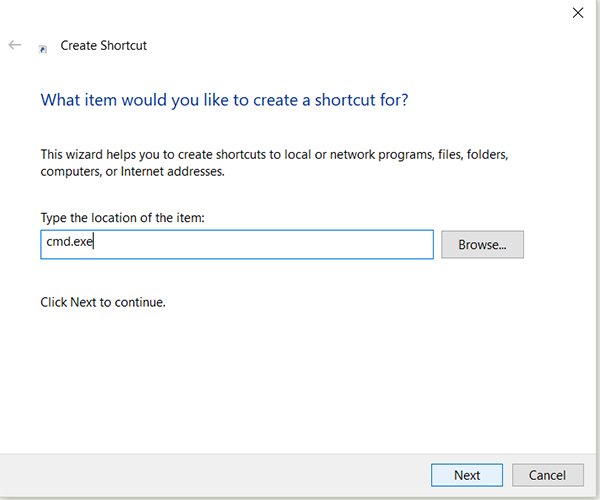
- You will be asked to enter a name for the shortcut. You can enter anything like “cmd.exe”. Click on Finish to save changes.
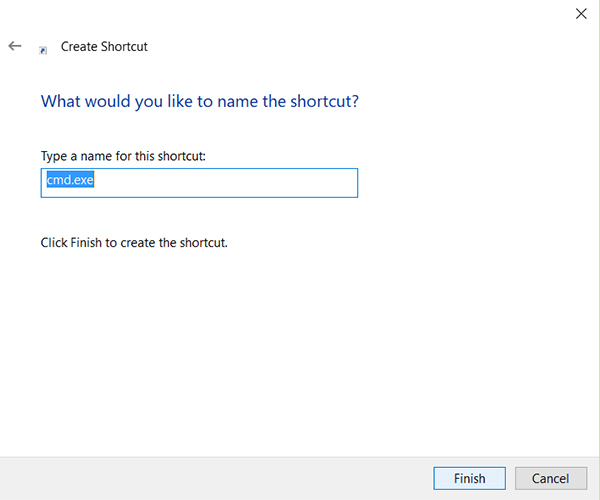
The command prompt shortcut should now be available on your desktop. You can double-click on it to quickly launch the utility on your PC.
Part 2: Common Windows 10 Command Prompt Commands List
After learning various ways of launching the command prompt utility, you may want to learn some of the commands you can use with the utility on your computer. Here we have put together a Windows 10 command prompt list that you can use to perform many kind of operations on your computer.
- ASSOC - this command lets you see what program is associated with what file formats.
- Cipher - it securely wipes data on your disk drives.
- At - this command lets you schedule other commands and programs to launch at the specified time.
- Attrib - this helps you change the attributes of a file on your computer.
- CD - this command lets you change your current working directory in CMD.
- ChkDsk - this command lets you check and fix drive issues on your PC.
- Cls - it clears your screen and removes data of any previously entered commands.
- Color - it allows you to change the color of the command prompt window.
- Copy - it lets you copy files from one directory to another.
- Del - it allows you to delete files from your computer.
We are sure the above Windows 10 command prompt commands list will help you accomplish many tasks on your Windows 10 computer.
Recommendation: Besides command prompt, the next issue that troubled most Windows 10 users is your Windows user account password. Once you have forgotten it, there is no way you can gain access to your account and your files. Well it’s not true anymore as you now have tools like 4WinKey that allow you to recover your forgotten Windows user account passwords. Give the tool a shot and it is sure to help you regain access to your password.
The above were five easy ways to open a command prompt window in Windows 10. We hope you liked the easy ways as well as the common commands list. Also, you got to know about 4WinKey that lets users recover forgotten passwords.
- Related Articles
- How to Get Rid of Windows.old Folder in Windows 10
- Three Methods to Turn Off Windows Defender on Windows 10
- A Full List of Windows 10 Keyboard Shortcuts
