Top 5 Ways to Fix Windows 10 Won't Boot after Windows 10 April 2018 Update
Windows 10 Won't Boot after Windows 10 April 2019 Update
There may be several reasons behind Windows 10 boot failure, sometimes Windows 10 won't boot after update, or there may be other reasons. But no matter what the reason is these 5 methods to fix Windows 10 won't boot after Windows 10 April 2018 Update.
- 1. Check the Power Supply
- 2. Remove All External Devices
- 3. Automatic Repair or System Restore Your Computer
- 4. Check and Fix Disk Errors or File System Corruption with chkdsk
- 5. The Ultimate Way to Fix Windows 10 Won't Boot after Windows 10 April 2018 Update
1. Check the Power Supply
First thing to do if the Windows 10 won't start up is to check the power supply. Try to hear whether fans have started or not, then to make sure that power supply is not the reason behind the problem do these things.
laptop:
• Check if the right adapter has been used. Sometimes users with more than one laptop of the interchange the adapters and hence results in faulty charging.

• Sometimes fuse of the plug may become the main culprit. Try to use another plug in place of the faulty one. If another one is not available then try to change the fuse.
• Sometimes the wire cable may be damaged. Check whether it's okay or not. If the colored wires are popping out of the black insulation then it is time to change the adapter.
Desktop:
• First check if all the wires are connected properly and there is no loose connection within the wire assembly.
• Sometimes the power switch of the computer case gets off. Check it, if it is on then examine the wires inside the casings. If this is not the case and the power is not still going to "On" mode, then computer's hardware may need to be tested.
• Check if the monitor's power is off. Sometimes monitor remains black even after powering on, so make sure that it is not off.
2. Remove All External Devices
Sometimes external devices raise this problem in PCs. To test out if this is the reason, do these things
• Get rid of any extra drives from the set up such as removable discs, USB devices, memory cards, scanners, printers, external hard drives, and all. Make sure to remove all these while keeping the PC at shut down mode. The main set up after this should comprise of only mouse, keyboard and monitor.

• After removing all these turn the power of the PC on.
• This step is twofold, if the computer stars up well then add the removed drives one by one to detect the problem causing one and if the PC doesn't start up then leave the set up as it is i.e. mouse, keyboard and monitor only.
3. Automatic Repair or System Restore Your Computer
To perform a system restore follow the below mentioned steps carefully
• Push the power button and hold it until the PC becomes off.
• Then push the power button once more to power it on again.
• Go over the step 1 and 2 over and over again unless "Please wait" message in a black screen comes up during the boot. It usually takes 3 or more repetition for the black screen with the message to come up.
• A page will pop up on the screen written "Recovery" on it. Choose "See advanced repair options".
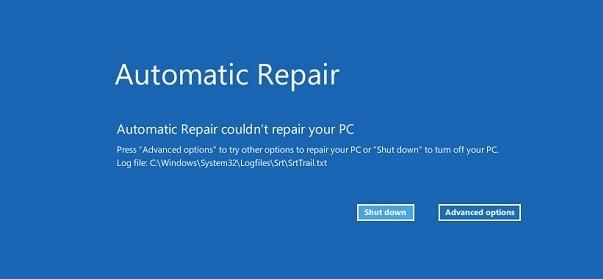
• In the next page select for "Troubleshoot" option.
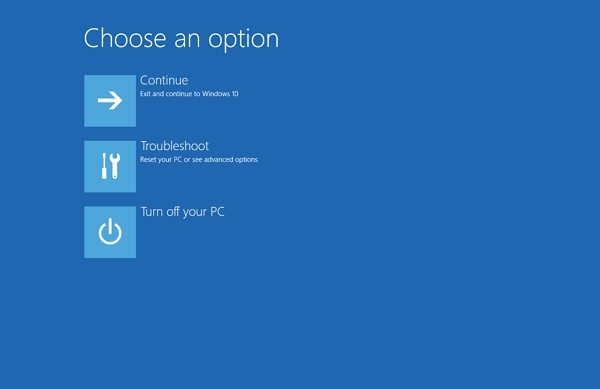
• Then from the next window click on the option "System restore".
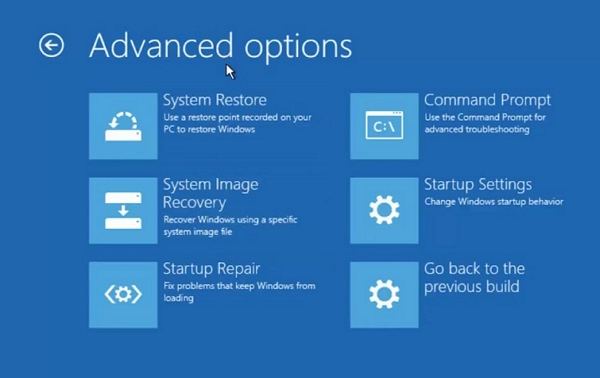
• Then read the instructions given on the monitor and set a restore point the system to come back to in future.
• In this way the PC can be restored to the restore point.
There is a lack in this method which is if the restore point is not created before or the restore point feature of Windows 10 is not manually turned on then a window of "Restore system files and settings" will pop up asking to make a restore point. The restore point may be created by using a USB flash drive or a recovery disc.
4. Check and Fix Disk Errors or File System Corruption with chkdsk
This method is one of the most effective methods to try for solving the problem of booting. Follow the below mentioned steps carefully.
• Push the power button and hold it until the PC becomes off.
• Then push the power button once more to power it on again.
• Go over the step 1 and 2 over and over again unless "Please wait" message in a black screen comes up during the boot. It usually takes 3 or more repetition for the black screen with the message to come up.
• A page will pop up on the screen written "Recovery" on it. Choose "See advanced repair options".
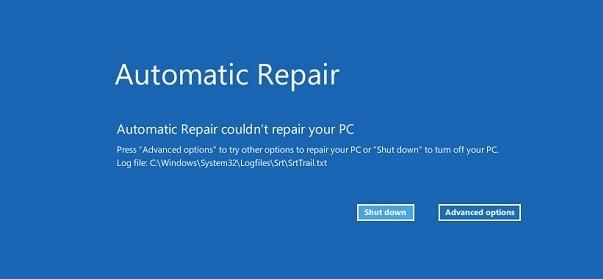
• In the next page select for "Troubleshoot" option.
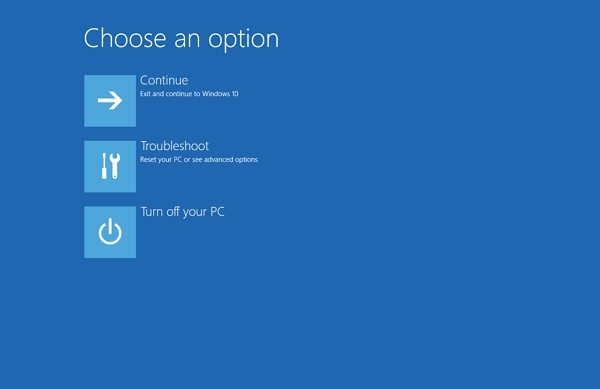
• Then among the options choose "Command Prompt" icon to launch the same.
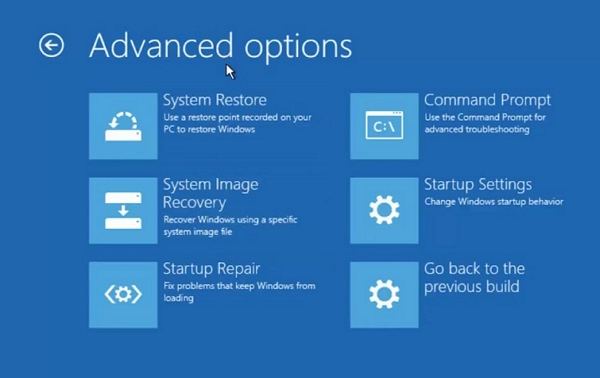
• After the command prompt is launched type in the following command "chkdsk c: /r /x" and then hit enter.
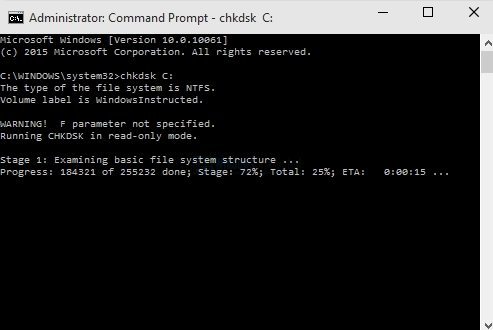
• Then wait until the scanning process is completed.
5. The Ultimate Way to Fix Windows 10 Won't Boot after Windows 10 April 2018 Update
TThe last and most effective method to reset the PC is via using windows rescue in Windows Boot Genius , the best Windows boot repair tool to fix Windows 10 boot errors, Windows 10 won't boot with blue/black screen, Windows 10 won't start after update/reset, etc.
Firstly, free download and install Windows Boot Genius in a PC which can boot normally and run this software.
• Insert an empty CD or USB in the PC to make it the bootable CD or USB.
• After inserting run Windows Boot Genius and click on "Burn" for creating the above said.
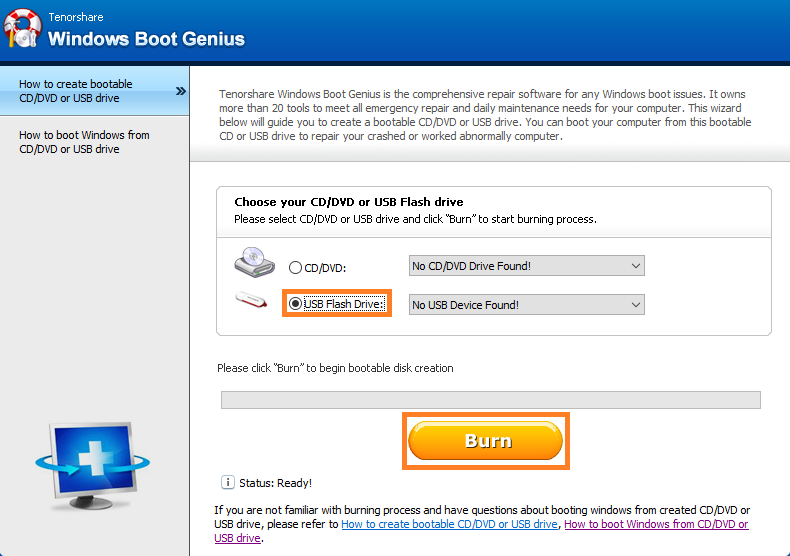
• Now put the bootable CD or USB into the problematic PC and hit F12 button from the keyboard to enter the boot menu. The key may change depending upon the mainboard configuration of the PC.
• Opt for the inserted bootable CD or USB as the first boot device.
• After achieving the WinPE environment the user will get to see the Windows Boot Genius icon. Launch Windows Boot genius to enter into the Windows Rescue Mode. There will be a function center where user can choose to take action of his or her desire from the listed ones below:
Boot File Recovery: Recover missed or corrupted boot files when you see error messages like "Missing or corrupt file C: \Windows\System32\Config\System".
Boot Sector Recovery: Recover damaged boot sector when your computer failed to boot NTLDR or BootMGR file.
MBR Recovery: Locate Master Boot Code in system partition's boot sector correctly and add an active partition if the first hard disk on the system does not contain one.
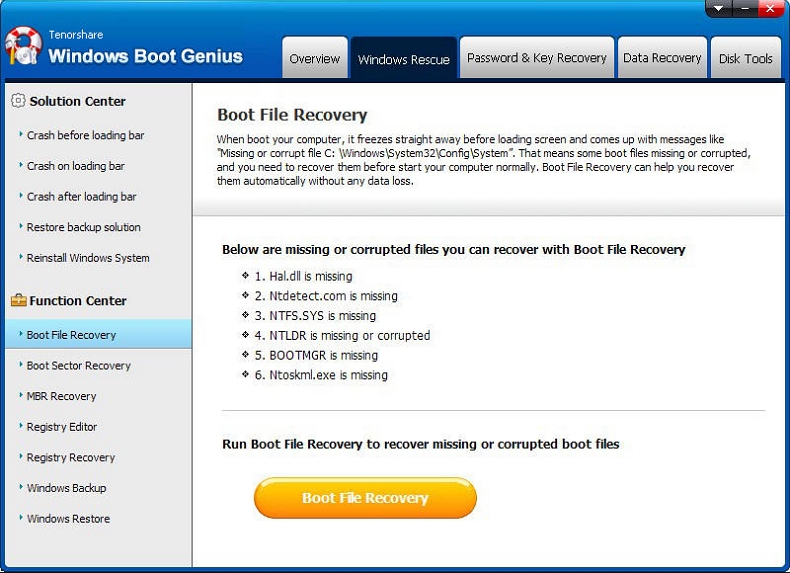
That's all about how to fix Windows 10 won't boot after Cumulative Update for the latest version of Windows 10 April 2018 Update. If you have any other Windows 10 April 2018 update problems, please leave a message at the comment place and we will see what we can do for you.
- Related Articles
- Top 3 Free Ways to Fix Windows 10 Update Error
- How to Fix Windows 10 Update Error 0x80240fff
- Locked out of Laptop after Windows 10 Update, How to Change Password
