How to Clear Cookies and Cache in Chrome on Windows 10
Fastest Way to Clear Cookies and Cache in Chrome on Windows 10
When you visit website, it will created cookies to store browsing info, like your site preferences or profile info, and your browser's cache, which stores web pages, images, CSS, audio, video and other downloaded content , can help pages load faster, make it easier for you to browse the web. However, not all cookies are good and having this data on the hard drive may cause privacy leaking and run you out of disk space and slow down your computer.
Thus, it is important to clear cookies and caches in your browser regularly. Here we list top 2 free ways to clear cookies and cache in Google chrome on Windows 10 for your reference.
Way 1: Clear Cookies and Cache in Chrome from Chrome Setting
Way 2: Quickly Delete Cookies and Cache in Chrome on Windows 10 with Windows Care Genius
Way 1: Clear Cookies and Cache in Chrome from Chrome Setting
Chrome thoughtfully allows its users to delete cookies and cache from settings. The steps shown here will apply to the latest versions of Google Chrome.
- Open Chrome and on your browser toolbar, click the menu button. Choose More tools, and then click Clear browsing data. Alternatively, you can press Shift+Command+Delete combination to clear cookies and caches in chrome easily.
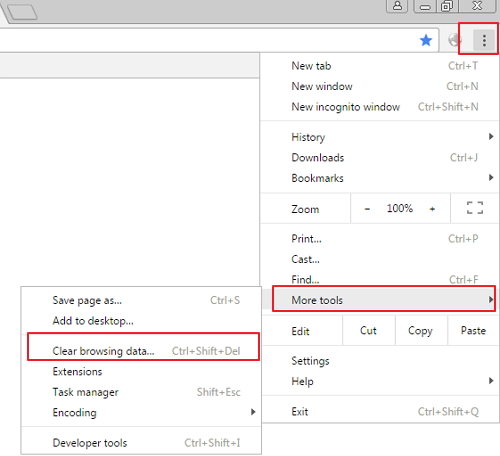
- In the "Clear browsing data" box, click the checkboxes for Cookies and other site and plug-in data and Cached images and files. In order to clear cache completely we suggest that you select beginning of time from the drop down.
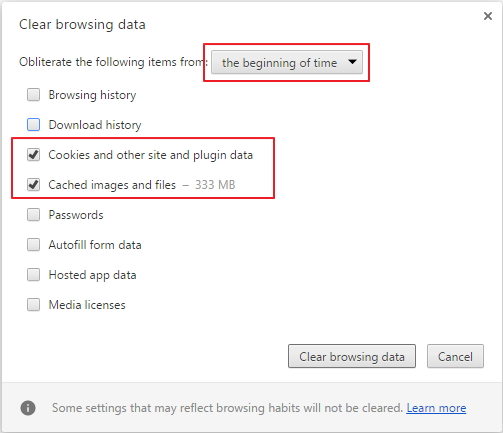
Way 2: Quickly Delete Cookies and Cache in Chrome on Windows 10 with Windows Care Genius
The easiest and fastest way to clear chrome cookies and cache on Windows 10 is using a Windows clear like Free Windows Care Genius. With one click, you can clear all the junk files, invalid shortcuts, traces, caches, download history, cookies as well as invalid registry entries from your PC.
Run Windows Care Genius after installing and click Clean to checkup and your computer will be scanned automatically.
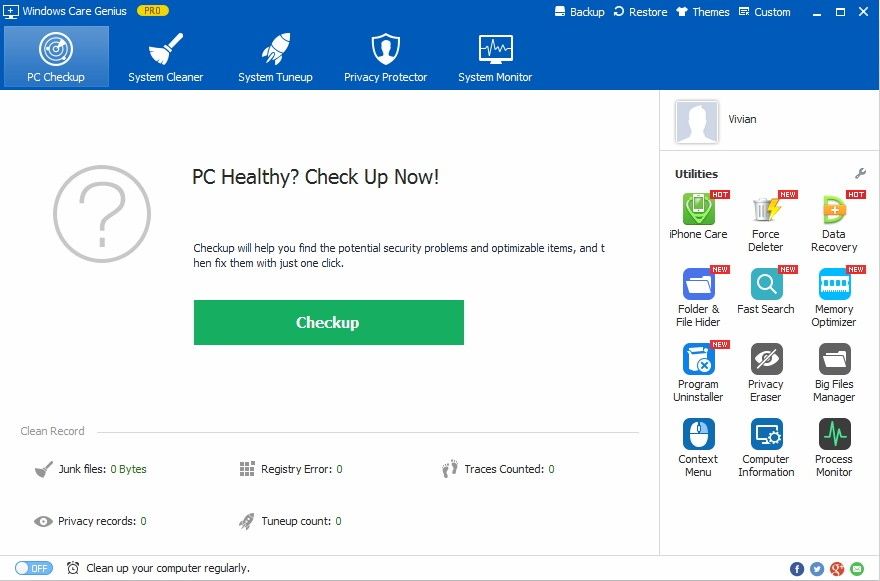
When the process completes, all the scanned useless files including chrome cookies and caches will be listed. You can click Fix to clear all of them.

That's all for how to clear cookies and cache in Google chrome on Windows 10. Get Windows Care Genius to clean up junk files, speed up your PC performance, optimize Windows system and secure your privacy in one click.
- Reset/Remove Windows admin and other user password for local/domain account.
- Create a new local/domain admin account to unlock your computer.
- Change your Microsoft account password offline.
- Fully support Windows 10/8.1/8/7/Vista/XP, Windows Server 2012 (R2)/2008 (R2)/2003 (R2).
- Related Articles
- Windows 10 USB Driver Devices Stopped Working, How to Deal with It
- Windows 10 Freezes on Restart, How to Fix It
- How to Fix Low Virtual Memory on Windows 10/8.1/8/7
