How to Fix Device Manager Is Empty or Not Showing Anything in Windows 10
Device Manager Is Empty or Not Showing Anything in Windows 10
The Device Manager is a useful Windows utility where you can view and manage devices & drivers attached to Windows PC. But sometimes the device manager will be blank or empty, according to user’s reports in the tech forum. If you are experiencing the same issue, then this post you should not miss, which focuses on providing solutions to fix device manager not showing anything in Windows 10.
Possible Solutions to Fix Empty Device Manager Issue on Windows 10
Normally, the main reasons for device manager empty or blank are that the Plug and Play service is not working or the relevant registry key is not being given proper security permissions. To get this issue fixed, there are 2 solutions you can refer to:
Solution 1: Enable Plug and Play Windows Service
Plug and Play is a Windows service aiming to help the computer to recognize hardware devices and make the driver changes take effect. The device manager works properly only when the Plug and Play service is being enabled. So we suggest you check it whether being enabled or not first. If not, here’s how to enable it:
Press Windows key+ R simultaneously to bring up the Run box, then enter services.msc in it and hit Enter to open the Windows Services Manager.
.jpg)
Scroll down and find the Plug and Play from the list of services.
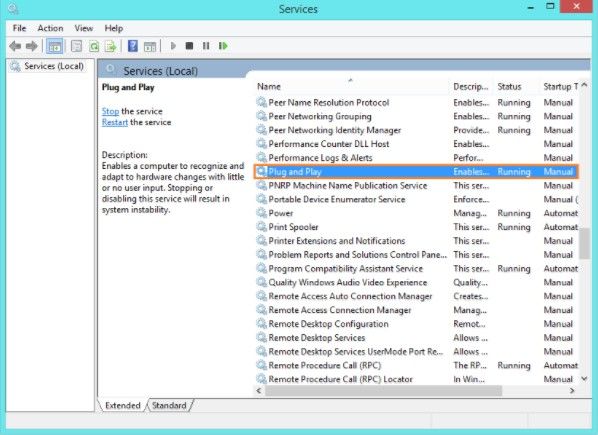
Then double-click on it, a property window will pop up, just click on General tab and select Automatic from Start type drop-down list and click Ok to make confirmation.
.jpg)
Solution 2: Edit the Registry Permission
As we mentioned above, the device manager empty in Windows 10 could also be caused by the registry key not being given proper security permissions. So, you can try to edit the registry permission to have this issue fixed. Just do the following:
Press Windows + R to open the ‘Run’ dialog box, type regedit in the the box and hit Enter to open the Windows Registry Editor.
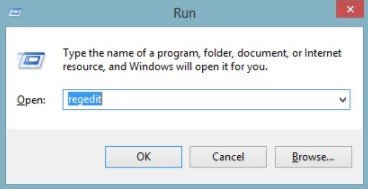
Next, locate and go to HKEY_LOCAL_MACHINE\SYSTEM\CurrentControlSet\Enum
Then, right-click on Enum from left pane and choose Permissions from the options.
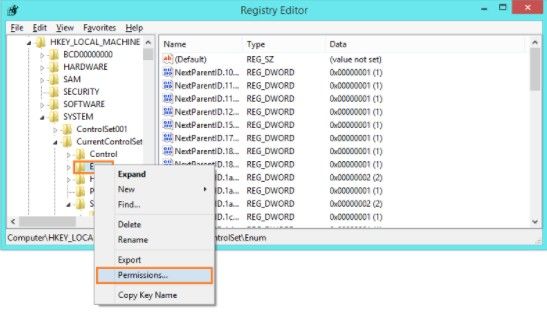
Find the Group or user names where is supposed to have two entries (Everyone and System). If it is empty, click the Add button and type in Everyone and click OK. Also, do forget to select the check the Read option under Allow.
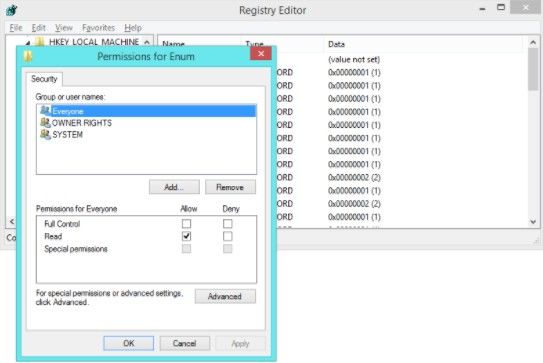
When done, click Add again, and in the Enter the object names to select… and type in System. Then hit Check name and click OK make a confirmation.
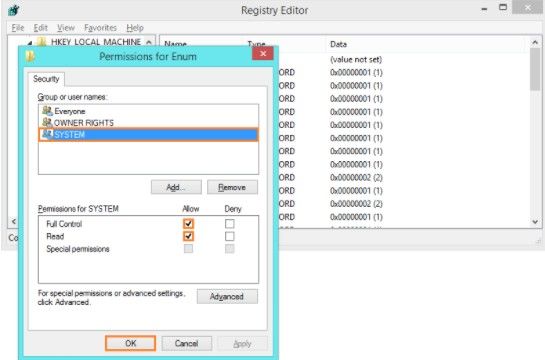
Here, you also need to check Read and Full Control under Allow column for System.
Finally, restart your computer to see whether this solution helps.
This is all about how to fix blank device manager on Windows 10, just try the solutions we provided. If you have any issue during use Windows 10 computer like forgot the login password or locked out of computer, Windows Password Key can give you a hand, which focuses on resetting and remove the login/admin/Windows server password for Windows 10/8.1/8/7.
- Related Articles
- Top 2 Ways to Show Windows 10 Hidden Files
- How to Fix Windows 10 Boot to a Black Screen
- Easy Steps to Reset Windows 10 to Factory Settings
