What Are Network Credentials in Windows 10
What Are Network Credentials in Windows 10
“What is the 'enter network credentials' pop up while sharing files between two Windows 10 PCs via Wi-Fi network? I have a laptop and desktop both connected to my Wi-Fi router. Now when I try to access my laptop from my desktop and vice versa in the Network option I'm asked for some username and password. What's that username and password and where will I get those?”
-from Quora
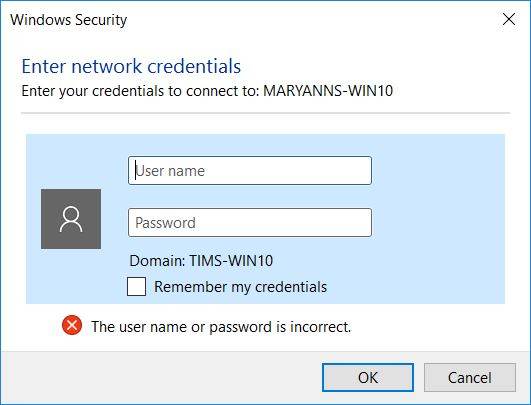
From the above quote description, the asker raises a subject, which is what network credentials are in Windows 10. On the Network Credentials screen, you need to type the user name, password, and sometimes, even the user domain of the user account you would like to use for this operation. Some Windows users may be lack of knowledge about Network Credentials in Windows 10 computer. Consequently, we will tell you what they are in the following content.
What Are Network Credentials in Windows 10?
In Windows 10, it is impossible to access shared resources on the network without entering a valid username and password. Suppose that everyone can access other person’s computer and visit data with a blank password, then it will cause severe issues, nobody could protect their personal privacy. To prevent things getting worse, the “password protected sharing” is enabled by default when a user attempts to share data. The other person who would like to visit them will need to type the username and password in the “Enter Network Credentials” screen.
Network Credentials are the account and password that stored in local host in order to visit network resource. This is to validate that the correct person and service are sending data to the right receiver’s device. And usually, you can't remove this password from Windows 10.
It should be the login credentials of the machine on which you are accessing the folder/data. If the sender is prepared to share some folders or driver and set the appropriate permissions by using username and password, then the receiver should use the same username and password to login into that particular computer.
If you have a local network in Windows 10, it is likely that you are willing to share files between different PCs. For the sake of protecting your computer from unauthorized access, there are network credentials, which is a satisfactory protection.
Extra Tips: How to Fix “Enter Network Credentials Username and Password Incorrect” Error in Windows 10?
Sometimes you have no idea about the username and password; sometimes you know the password but Windows 10 prompts it is incorrect. Here are the possible scenarios to fix “Username and password is incorrect” error in the “Enter Network Credentials” of Windows 10.
- Way 1. Type Microsoft Account and Password
If you use Microsoft account to login Windows 10, try to use it to access other network devices in your local network, instead of local account username and password.
- Way 2. Type Computer Name in the Username Field
Another attempt is to press your computer name follow by the username in the username input filed. For example, if the computer name is A and the username is B, you may enter both of them. Here your username is A\B. Take note that there is no slashed before A.
- Way 3. Stop PIN Code in Windows 10
If you have no way to login other network computers because there is no username and password, such as login Windows 10 with PIN code, try to stop using PIN code provisionally and then try again to access the network credentials.
- Way 4. Check if your IP address are properly assigned
If your IP address is set to automatic, try to change it to static because the former may cause to issues with network credentials. Just to right-click network icon in the right side of your computer, then choose “Open Network and Sharing Center”. Navigate to: Ethernet -> Properties -> Internet Protocol Version 4(TCP/IPv4) -> Properties -> Obtain an IP address automatically -> Obtain DNS server address automatically -> OK.
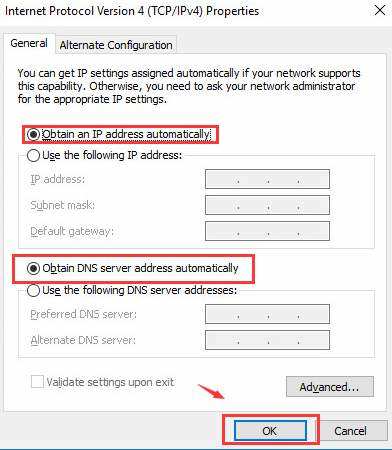
- Way 5. Change Advanced Sharing Settings
Search “advanced sharing setting” in the search option on Windows 10 desktop, which is close to Start button. Then you will be navigated to “Advanced sharing settings” window, just click “Allow Windows to manage homegroup connections(recommended)” in the HomeGroup connections option and then click “Save changes” button.
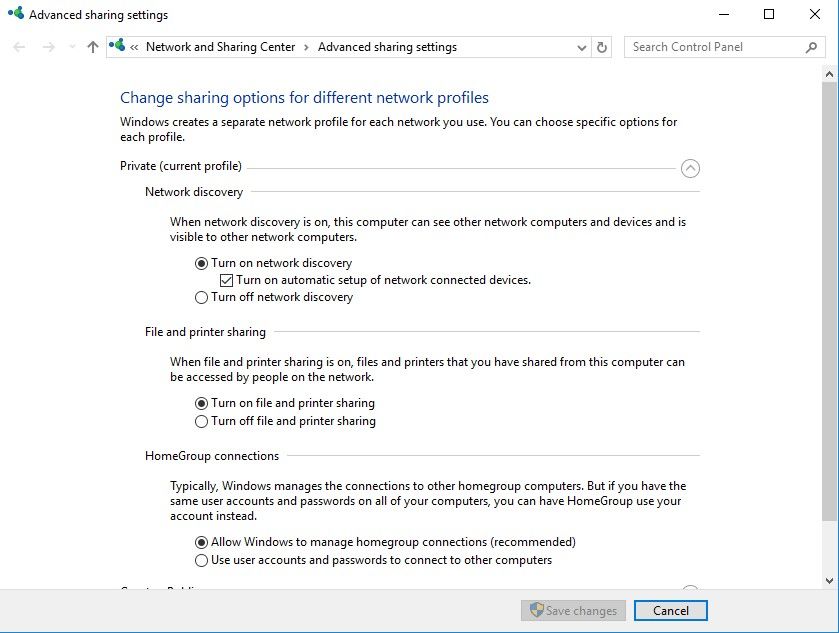
- Way 6. Increase New Network Credential to Credential Manager
You can also increase other computer’s credential to Credential Manager. In this way, you have to get the computer’s name, the username and password united with that account. Then you can begin the change. To get started, search “credentials” and then type “Credential Manger” to access the window. Tap on “Windows Credentials” and then hit “Add a Windows credential”. In the new window, type the computer name, user name and password and finally click “OK” button.
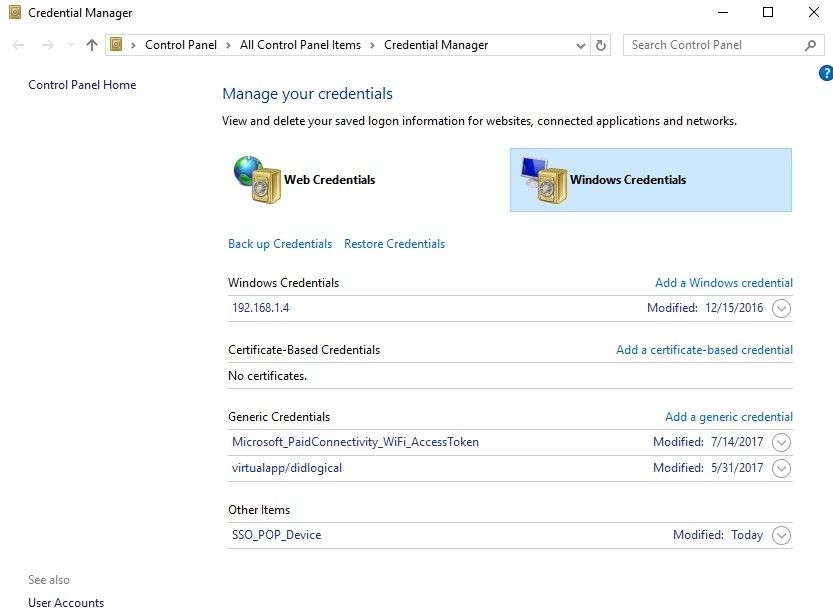
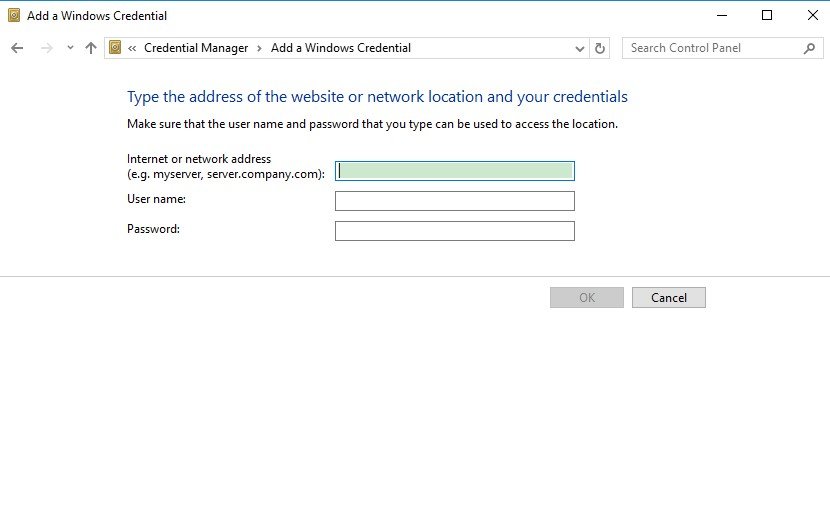
That’s all about network credential in Windows 10 and how to fix network credential incorrect user name and password error! It won’t ask you to enter network credentials in Windows 10 then after. I hope these help someone one day so they can avoid the frustration issue with wrong username and password. By the way, if you lose login account password in Windows 10, Windows Password Key is the best tool to remove/reset/unlock it.
- Reset/Remove Windows admin and other user password for local/domain account.
- Create a new local/domain admin account to unlock your computer.
- Change your Microsoft account password offline.
- Fully support Windows 10/8.1/8/7/Vista/XP, Windows Server 2012 (R2)/2008 (R2)/2003 (R2).
- Related Articles
- How to Fix We Can't Sign into Your Account Error on Windows 10
- Top 3 Ways to Enable and Disable Built-in Administrator Account Windows 10
- Top 2 Ways to Fix Windows 10 Can’t Login with Password After Upgrade
