How to Automatically Login Windows 7 without Typing Password
How to Automatically Login Windows 7 without Typing Password
People may set strong password to protect their Windows pc out of security and privacy concern. However, as for how to automatically login windows 10/8.1/8/7/XP at startup, it is of growing popularity as some users feel it disturbing to log in every single time they reboot the pc, especially in the case of a home computer for gaming or accessible documents. Regarding this, I pick up two practical ways for you to disable windows 7 login password on Dell/HP/IBM/Sony/Lenovo/ASUS.
Way1. Remove Password on Setting to Automatically Login Windows 7 without Password
Way2. Enable Windows 7 Auto login in User Account
Way3. Remove Forgotten Windows 7 Password with Windows Password Key
Way1. Remove Password on Setting to Automatically Login Windows 7 without Password
Enabling automatic logon bypasses Windows 7 Welcome screen and takes users straight to the desktop. So if you are the only frequently visited user of your pc then log on automatically at startup without the need for a password is a smart way to speed up at the startup time.
Step1. Turn to "Start" >> Enter "Control Panel" >> Click on the "User Accounts and Family Safety".
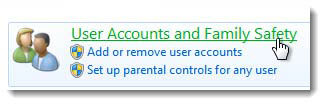
Step2. Click on the "User Accounts" >> Hit the "Remove your password".
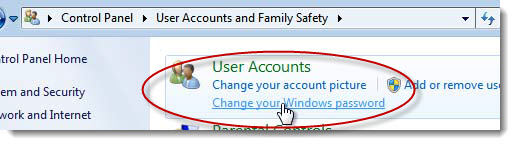
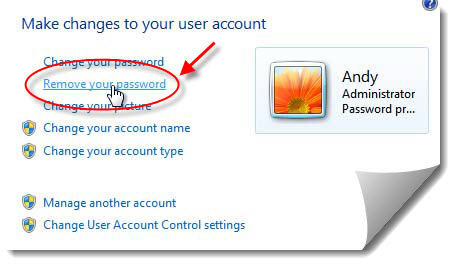
Step3. Enter your current password in the box >> Confirm your choice by clicking the "Remove Password" button to finish.
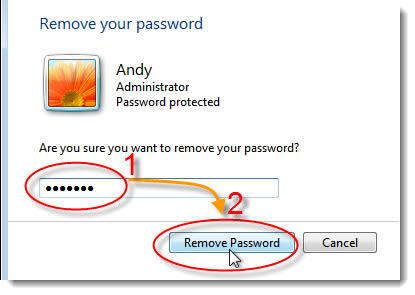
Way2. Enable Windows 7 Auto login in User Account
Here is another way to bypass Windows 7 login screen, please read on and follow the instruction.
Step1. Open the Run window by pressing the Windows key + R or launch Command Prompt. In either one of these windows, type one of the following two commands: netplwiz.exe or control userpasswords2. Then User Accounts window will pop up and all the users registered on your Windows 7 pc would be listed.
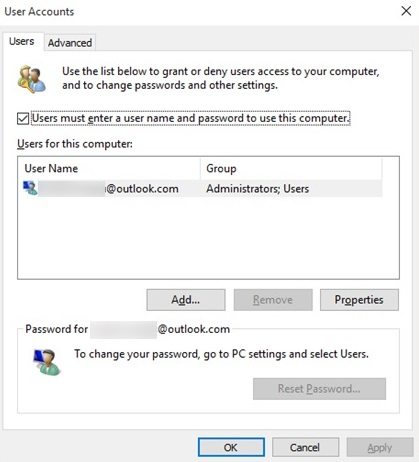
Step2. Select the user you want to remove its password, then, uncheck the option which says "Users must enter a user name and password to use this computer" and tap OK to finish.
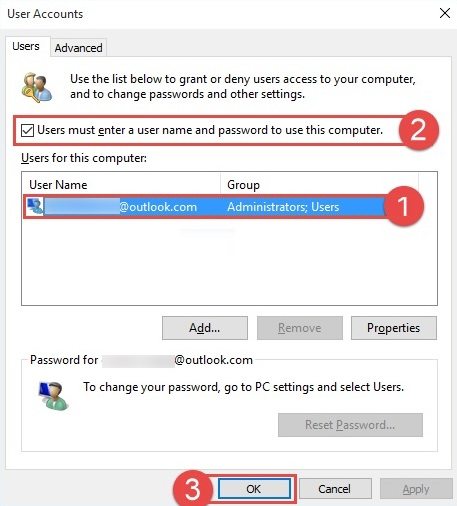
Step3. For confirmation, you will now be asked to type the password of that user twice. When done, click or tap OK.
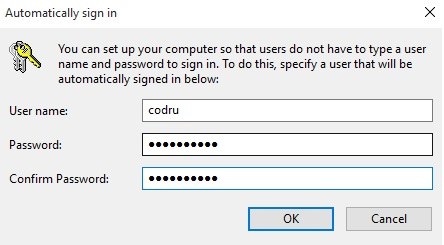
Way3. Remove Forgotten Windows 7 Password with Windows Password Key
Forgot your password and now need to sign into Windows 7 without typing password? Windows Password Key is a good idea. It is highly recommended for it comprehensively master most password related problems, and whether you forgot/lost your Windows 10/8.1/8/7 login/admin password/Microsoft account, or face issue of Windows 7 automatic login, it will perfectly solve your problem.
Step1. Download and install the program, then burn a bootable CD/DVD/USB with the default ISO image file given by the software.
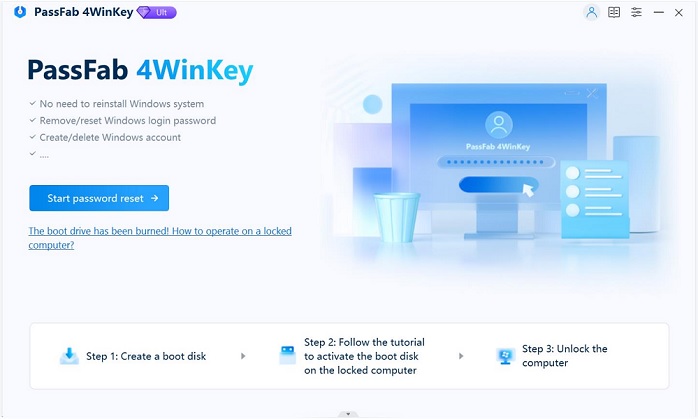
Step2. Reset Windows Local/Microsoft Account Password
Insert newly made CD/DVD/USB into your password-locked pc and reboot it with the CD/DVD/USB disk: press "F12" to enter "Boot Menu". Select CD/DVD/USB disk from the list and then hit "Enter". Then go to the option of "Remove Windows Password".
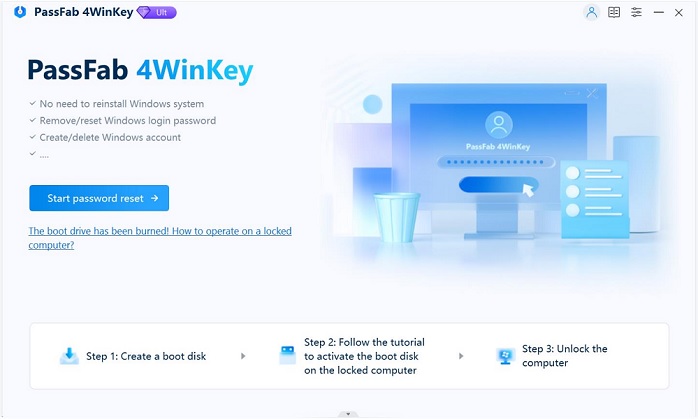
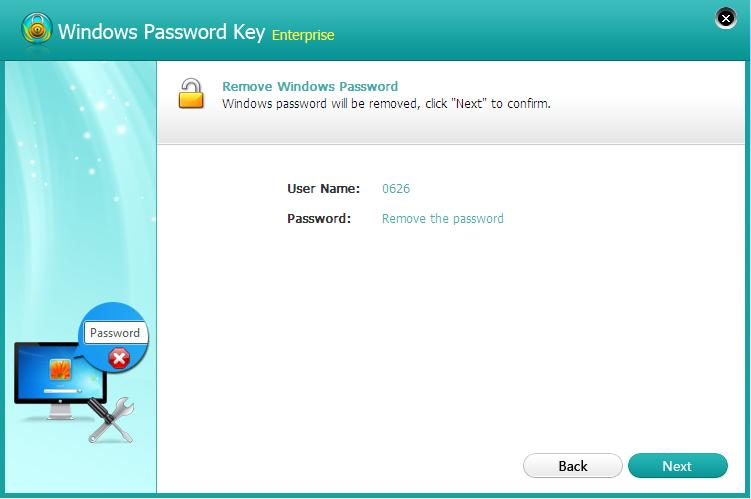
Here are the three methods I selected for you to remove Windows 7 passwords. If you still have any problems or suggestions, please go to our official website, or deliver your comments on the comment section below. Thank you for your reading and have a nice day!
- Related Articles
- How to Remove Windows 7 Login Password
- Find Lost Windows 7 Password in 3 Steps
- How to Reset the Forgotten Administrator Password for Windows 7
