How to enable F8 to enter safe mode in Windows 10 boot menu
How to Enable F8 Safe Mode in Windows 10 Boot Menu
“I tried repeatedly pressing F8 key when Windows 10 startup, but I can’t get into safe mode. The F8 safe mode not working in my Windows 10 laptop!! How to fix it? ”
Windows 10 system applied fast startup which will help you enter the system quickly. But in contrary, the fast startup disabled Windows 10 system to access the F8 safe boot menu. When you have some problems to boot the system or need to repair it, it may be useful for you to enable F8 safe mode in Windows 10 Boot Menu. Here we will show the tutorial.
Part 1: Permanently Enable F8 safe mode in Windows 10 Command Prompt.
- Tap “Win” + “R” to open “Run” dialog, input “cmd” and hit “Enter”to open command prompt. Then tap in “bcdedit /set {default} bootmenupolicy legacy” and hit “Enter”, you will be recommend that the operation complete successfully. Restart your computer and press F8, you will see the traditional safe mode menu.
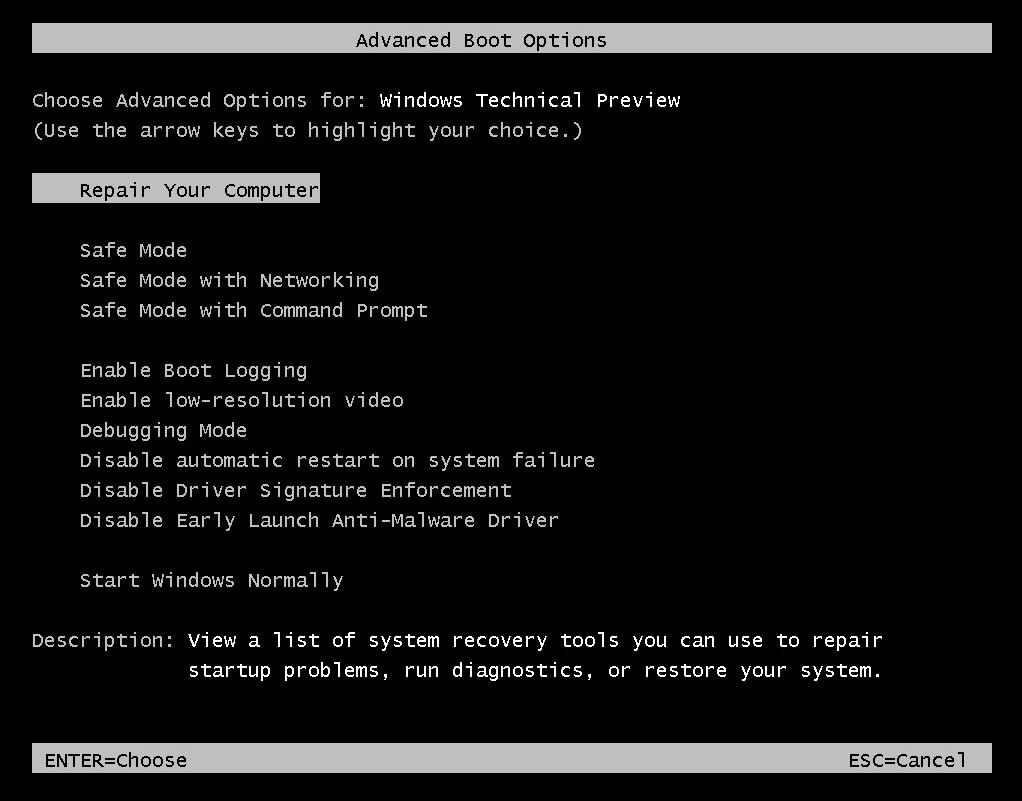
- To get back to normally fast startup, you can input“bcdedit /set {default} bootmenupolicy standard” in command prompt. The command will also take effective when you restart the system.
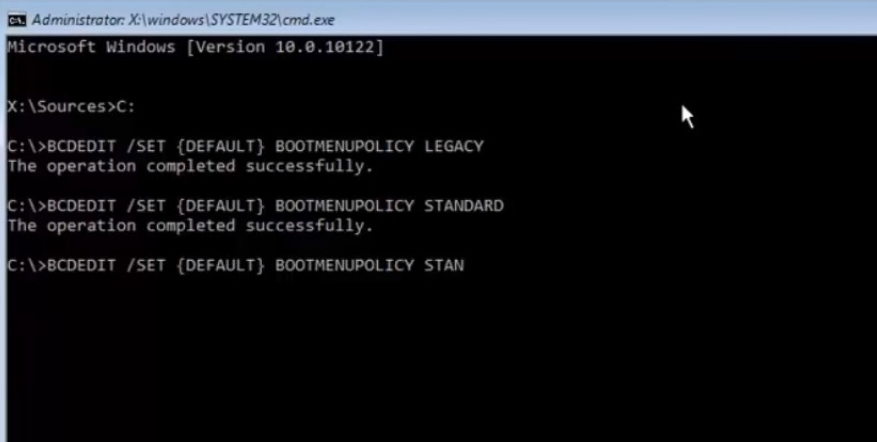
Part 2: How to Enter Safe Mode in Windows 10 System
If you just need to enter safe mode and still need the system fast startup, here we provide you with 2easy ways to enter safe mode in Windows 10.
Solution 1: Enter Safe Mode in Windows 10 Advanced Startup
- Open Windows 10 Settings app, click on “Update&Security” option. Choose “Recovery” in left panel, and click “Restart now” under “Advanced Startup”. The computer will restart with advanced options.
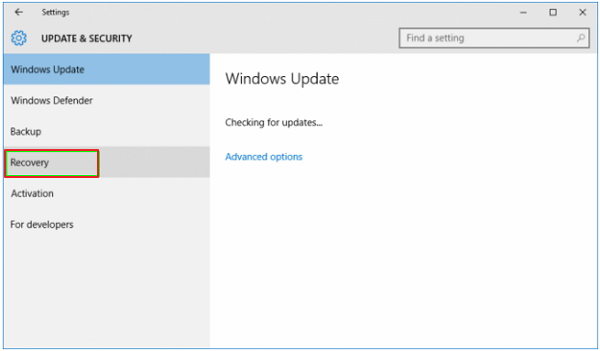
- Then choose Troubleshoot >Advanced options> Startup Settings> Restart, you will see the “Startup settings” window, press F4 to choose “Enable Safe Mode”, the computer will automatically enter safe mode in Windows 10.
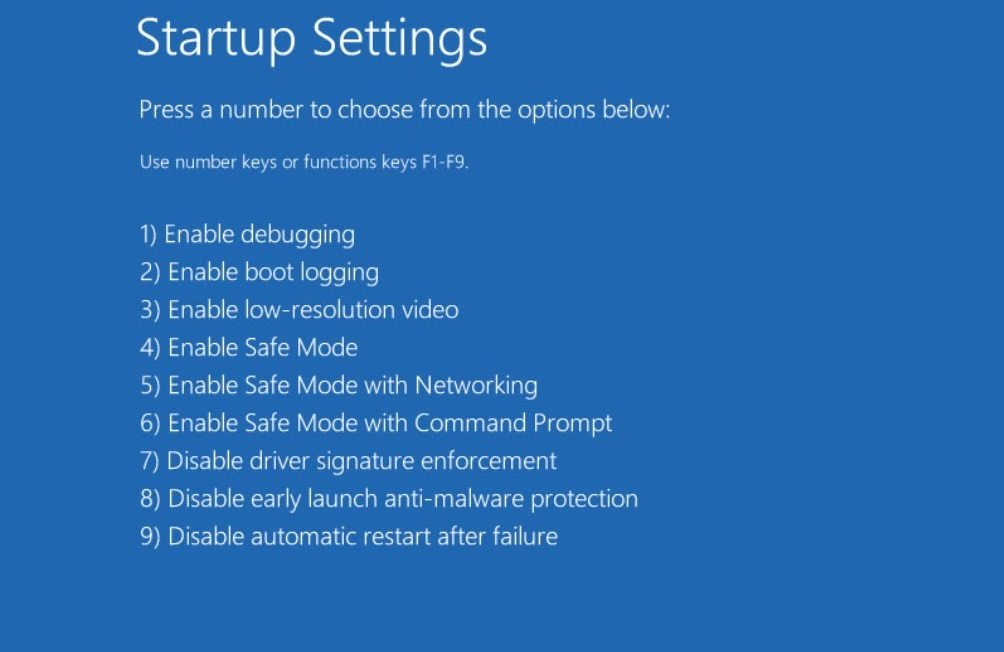
Solution 2: Enter Safe Mode in Windows 10 System Configuration
- Tap “Win” +“R” and input “msconfig” to open “Windows Configuration” dialog, click on “Boot” tab.
- Check then “Safe boot” box and choose “Minimal” below.
- Then Windows 10 will tell you need to restart your computer to make the settings take effect, click “Restart”, you will directly enter safe mode after the system restart.
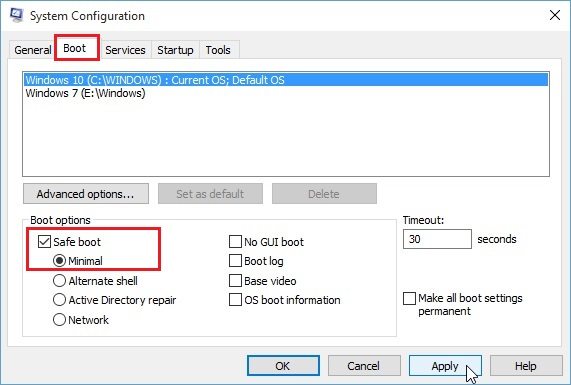
Windows 10 applied many strategies to speed up the system running and perform a better user experience. To keep your Windows 10 startup faster, we suggest that you have no need to permanent enabled F8 safe mode in Windows 10 boot menu, you can manually enter safe mode when you really need it.
Related Win 10 Tips: Disable/Turn off Automatic Update in Windows 10
- Related Articles
- how to use erd commander for windows 7
- how to reset password on dell laptop windows 7
- how to reset windows 8.1 forgot password
