[2019]The Ultimate Guide on How to Change Laptop Password
A Full Guide on How to Change the Password of Your Laptop
One of the main protection feature available on almost all laptops out there is password locking. With the feature, you can add a layer of password protection to your laptop to protect it from unauthorized users. However, when someone finds out the password for your laptop, you will need to learn how to change laptop password.
The password change procedure allows you to specify a new password for your laptop. Once you have done that, you will then be required to enter your newly created password to access your laptop. The older password you used before will not work anymore on your machine.
The following guide shows how to do just that. It answers your "how to change my laptop password" question and shows you a few methods to change your password on any of your laptop. Let's check it out.
- Part 1. How to Change Password on A Locked Laptop?
- Part 2. How to Change Laptop Password on Windows 10/8/7?
- Part 3. How to Change Laptop Password on Mac?
Part 1. How to Change Password on A Locked Laptop?
Changing your password on an laptop is easy, however, if you have forgotten the password and have locked your laptop, the procedure to change password would not be that easy.
Fortunately, there are some third-party software that let you change passwords even on a locked laptop. One such software is Windows Password Key that lets you change the passwords of user accounts on any of your Windows based laptop.
If you have never used the software, the following shows how to change laptop password HP using the above mentioned software:
Step 1: Download and install the software on any PC you can access. Insert a blank CD/DVD/USB flash drive into your PC, select it in the software, and click on the button that says Burn.

Step 2: Insert the newly created CD/DVD/USB flash drive into your locked laptop and boot your laptop from it. Usually, it can be done by pressing the F12 key when your laptop boots-up.
Step 3: When your laptop boots-up from your bootable media, select your current installation of Windows from the list. When you have selected, click on the Next button to move forward.

Step 4: You will see all your user accounts on the following screen. Select the account you want to change password for, checkmark the Change Windows Password option, and click on the Next button.

Step 5: On the screen that follows, enter a new password for your user account. Then, click on the button that says Next to save the password.
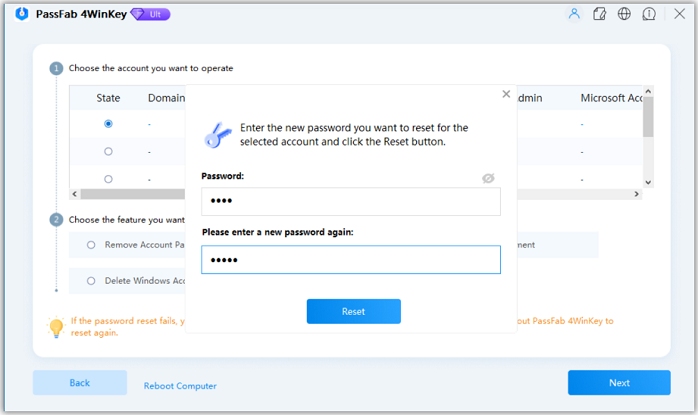
The software will apply the newly created password to your chosen user account. That is how you change password on a locked laptop.
Video Tutorial to Change Laptop Password with Windows Password Key
Part 2. How to Change Laptop Password on Windows 10/8/7?
If you remember the password of your laptop, changing password regularly will help you better protect your privacy. The following shows how to change password on laptop Windows 7/8/10.
Step 1: Launch Control Panel using your preferred way on your laptop and change the view to show Large icons. Click on the User Accounts option then.
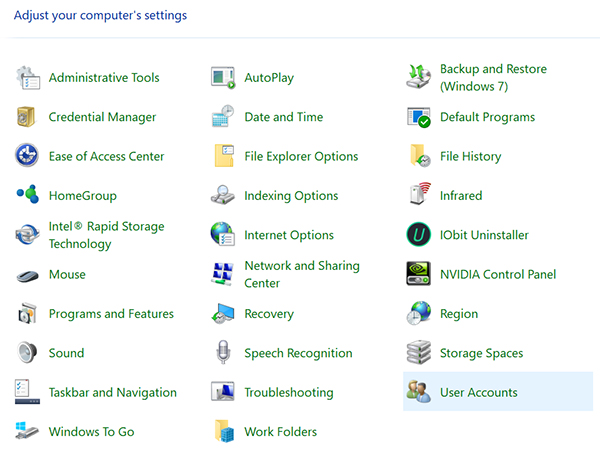
Step 2: On the screen that follows, select the option that says Manager another account which will let you change your password.
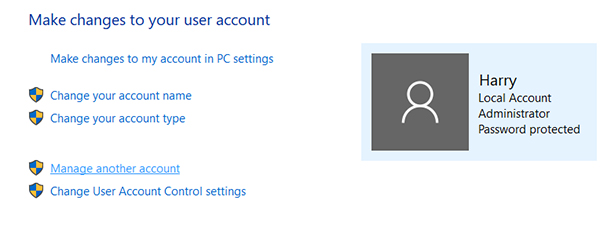
Step 3: Choose the user account whose password is to be changed. You may select your own user account as well.
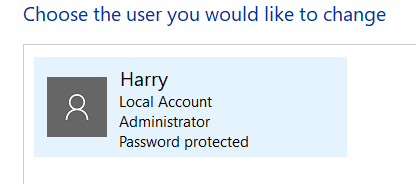
Step 4: Select the Change the password option on the following screen. It is located in the left sidebar.
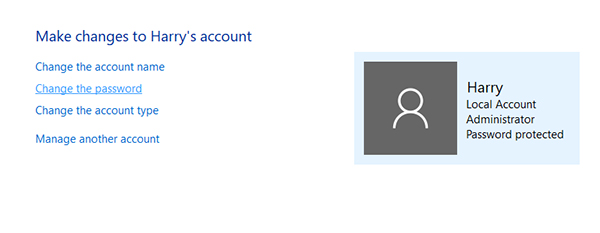
Step 5: Enter in your current password and the new password that you wish to use. Then, click on the Change password button.
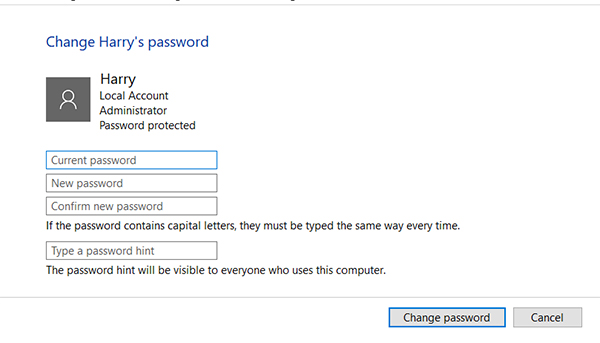
Your password should now be changed, and you will be required to enter the newly created password to log-in to your user account from now onwards. That is how to change password on laptop Windows 10 and earlier.
Part 3. How to Change Laptop Password on Mac?
If your laptop runs on the Mac operating system, you too have an easy way to change your password and the following shows how to do it.
Step 1: Click on the Apple logo at the top left corner of your screen and select System Preferences. Click on Users & Groups on the following screen to view your user accounts.
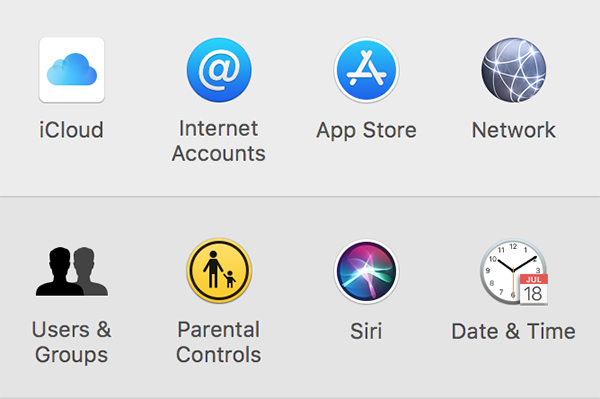
Step 2: On the following screen, select your user account from the accounts shown in the list and then click on the Change password button.
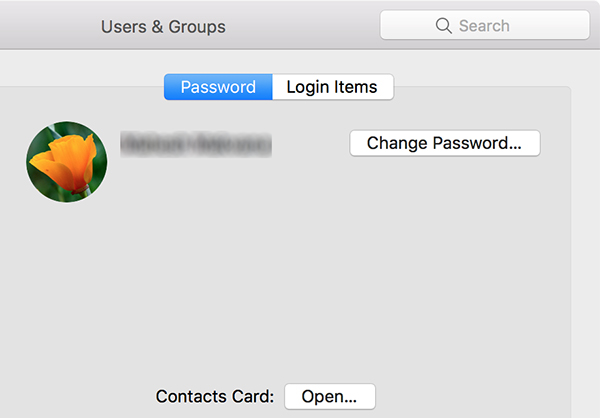
Step 3: You will be asked to enter your current password as well as the new password that you want to use for your account. Do so and then click on the Change password button to change your password.
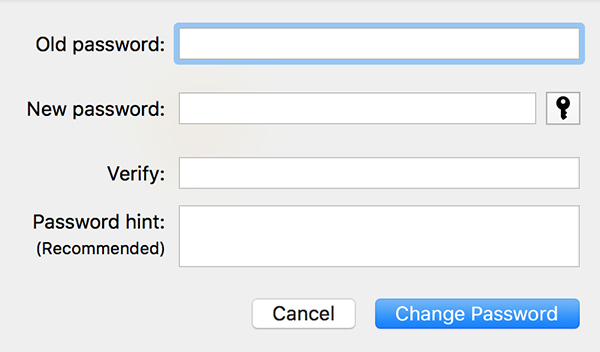
Your new password should instantly be in force and you will need to use this new password to log-in to your Mac from now on.
Conclusion
Many users seem to struggle to perform even a basic task like changing the password and our guide above shows how easy the actual task is. We hope it has helped you change laptop password on Windows 10/8/7
- Related Articles
- How to Create Windows 10 Password Reset USB/CD with ISO
- 3 Best Ophcrack Alternatives for Windows 10
- How to Fix "Windows 10 Domain Username or Password is Incorrect" Error
