ImgBurn Overview: What Is ImgBurn and How to Burn ISO files to CD/DVD
Everything about the Free CD/DVD Burning Software ImgBurn
When mentioning burning an ISO file to CD/DVD, the first option coming to your mind might be Nero or Alcohol burner, which is widely known for building ISO files but quite large in size. So I’d like to introduce another similar program – ImgBurn. It’s a lightweight free CD/DVD burning tool that supports most of the image files related operations. In the following part, I will give a detailed introduction about the free ISO burner ImgBurn.
Get to Know ImgBurn Main Features
ImgBurn is a freeware that can easily burns CDs, DVDs, HD-DVDs and Blu-Ray discs and create ISO files. Within this ISO burner software, you can find 6 options provided, among which the most commonly used is to write image files in any formats like BIN, CCD, DVD, IMG, ISO, etc. to a readable disc or create ISO from local folders. ImgBurn is now available on all the Windows OS including Windows 10 64 bit version. User can free download ImgBurn for Windows 10/8/7/XP/Vista on its official websites.
After you download and install ImgBurn on your PC, the default language should be English. If you are other language users, you need to acquire an external language package from free ImgBurn download address above, and extract to Language folder where ImgBurn is installed, for example: C:\Program Files\ImgBurn\Languages.
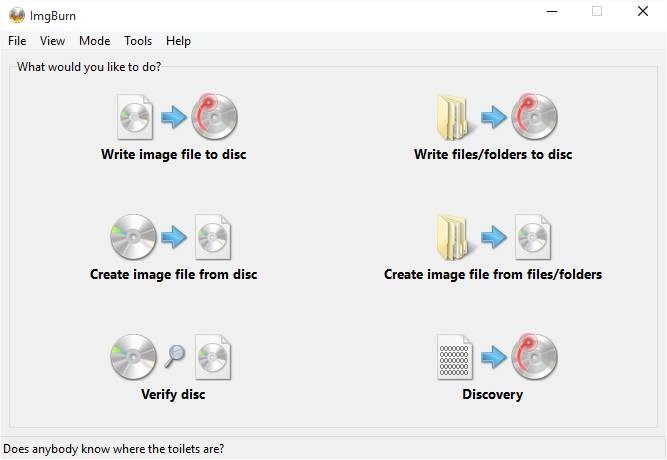
The main interface of ImgBurn is quite simple and intuitive with 6 options separated. User can easily find which one to click. Now let’s check each feature accordingly.
Write image file to disc
Burn ISO image files stored on your Windows 10/8/7 computer to a readable CD/DVD for duplication or installation use. These ISO images can be created from optical discs, or from a collection of files by optical disc authoring software, or from other disk image files, etc.
Write files/folders to disc
Except for ISO images, all files or folders can be written into a CD/DVD/Blu-Ray disc using ImgBurn as long as the memory size is less than disc capacity.
Create image file from disc
Extract and build ISO image files from inserted disc to your computer.
Create image file from files/folders
Create application and program files in the hard drive to ISO and put into your disc, such as burn bootable ISO reset disk to troubleshoot computer if it cannot boot normally.
Verify disc
Check whether a disc is readable before burning and you can also use ImgBurn to check given image file size to make sure the actual data is correctly burned.
Discovery
Put your CD/DVD or other disc into the test. You can check the quality and detailed information of your to-be-burned drive, while another program called DVDInfoPro is required.
How Does ImgBurn Burn ISO to DVD/CD/Blu-ray Disc?
Here is specific guide on how to burn an ISO using ImgBurn. For other features, the operations are basically similar so I won’t go into details.
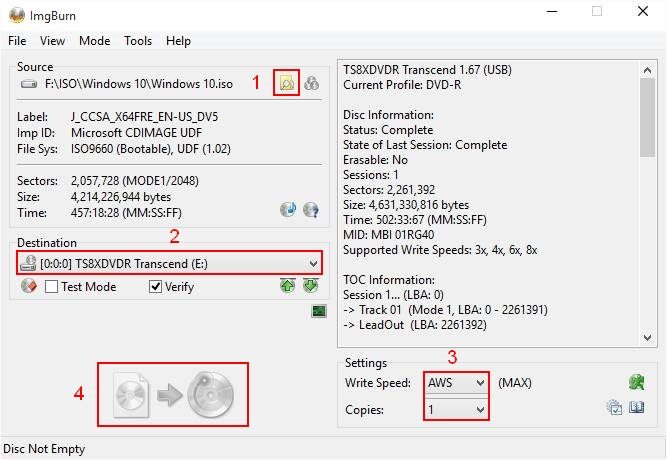
1.Select Write image file to disc on the homepage and click the folder icon to locate the ISO image file to be written into your disc.
2.Find the disc name from Destination section if there are virtual optical disks on your PC.
3.Determine the write speed and copies in Settings. The lower the speed is, the better quality you will have.
4.Click the image file to disc icon on the left panel to start burning.
Tip: If you want to burn bootable password reset disk for your computer, the ISO image files for Windows startup and troubleshooting is necessary. Windows Password Key can provide and burn the essential ISO images into a CD/DVD/USB flash thus you will be able to boot your password locked PC from the disk and reset the Windows 10/8/7 password.
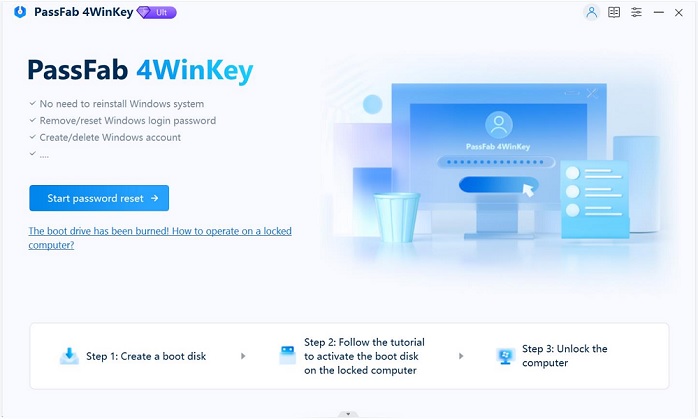
- Related Articles
- Top 2 Methods to Burn Bootable ISO File to USB on Windows
- Top 5 Ultimate Boot CD Alternatives
- Top Way to Reset/Remove Windows 10 Password without Reset Disk or Third-party Software
