How to Turn On/Off Narrator on Windows 10/8/7
How to Turn On/Off Narrator on Windows 10/8/7
Windows has been equipped with many oriented-people features for making using Windows easier. Narrator is that one of them transforming the word into voice on the computer, which can greatly help some users with poor sight. Follow the steps below to turn on/off narrator on Windows 10/8/7 to have an amazing experience technologically.
How to Enable/Disable Narrator Settings in Windows 10?
1. Click on the Start Menu on the lower-left part of your screen. Once the Start menu is opened, click on Settings.
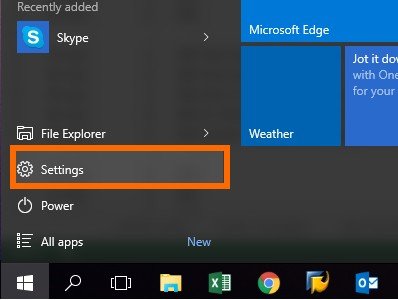
2. Click on the Ease of Access option in the settings page.
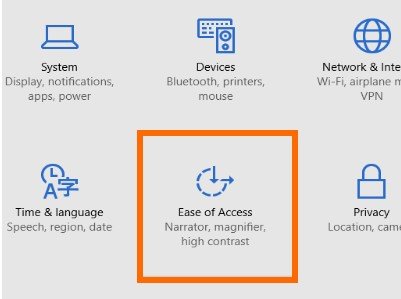
3. Here you will see the Narrator option located at first. Click it from the list the options.
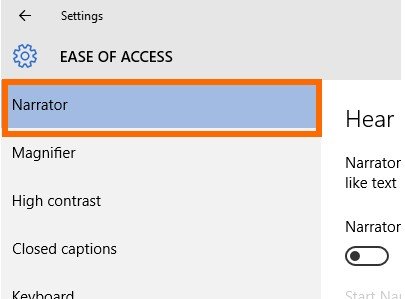
4. Now you can switch on/off narrator settings by clicking on the Narrator. Once enable successfully, you will hear a voice narrating the text on your screen.
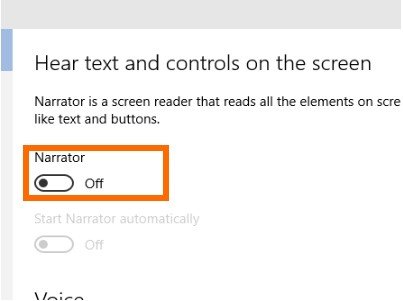
5. You can change the voice, speed and pitch of the narration by using appropriate control adjustments on the page. To disable Narrator, just click on the Narrator switch.
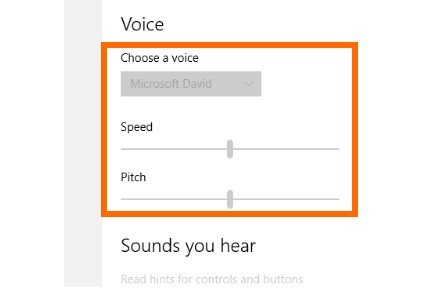
How to Turn On/Off Narrator in Windows 8?
Turn Narrator On: You can press WIN key and Enter to turn it on instantly. Or turn it on Search bar. Press WIN key + F to open Search bar and click Apps from the list. Enter Narrator in the search box and click Narrator in the left results.
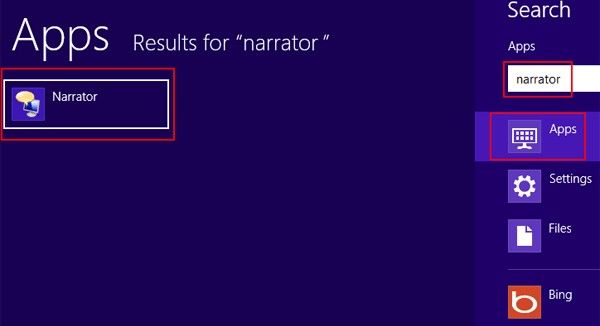
Turn Narrator Off: Press and composite key of Caps Lock+Esc to open Exit Narrator window. Then click Yes to exit it. Alternatively, get into Narrator settings from Search bar. And then click Exit to quite narrator.
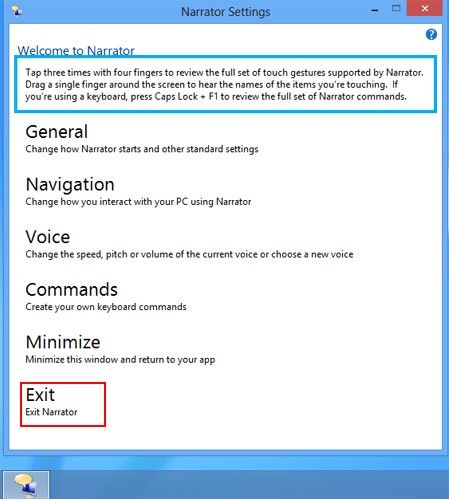
It is necessary to explain what do options mean shown as the above picture.
General: You can configure a lot of settings like Start Narrator minimized, Echo Keyboard Keystrokes while typing, Read out voiced Narrator errors, Enable visual highlighting of Narrator cursor and so on.
Navigation: You can decide if you want to Activate Keys on the touch keyboard when you life your finger, Enable the Narrator cursor to follow the keyboard focus, etc.
Voice: It allows you to select the speed, volume and pitch of the voice.
Commands: You can see and also change command keyboard shortcuts.
Minimize: It enables you to minimize windows to an icon off the task bar rather than windows.
How to Start/Close Microsoft Narrator in Windows 7?
Fold Start menu and click All Programs > Accessories > Ease of Access > Narrator. The Narrator will automatically start reading the information in the current window. To stop narrating from reading text, you can press the Control key on your keyboard.
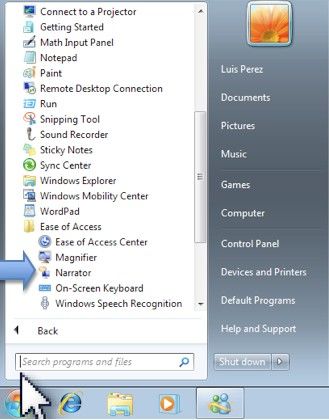
Here are two useful shortcuts and means of Narrator settings you need to know.
Control+Shift+Enter: It will read the current item or the item that keyboard focus.
Control+Shift+Space: It will read the contents of the currently selected windows.
Echo User’s Keystrokes: reads back what you type.
Announce System Messages: Read back background events such as system notifications.
Announce Scroll Notifications: Allows you know when the screen scrolls.
Start Narrator Minimized: Display Narrator as an icon the task bar when it starts up instead of a window.
Voice Settings: you can set speed, volume and pitch here.
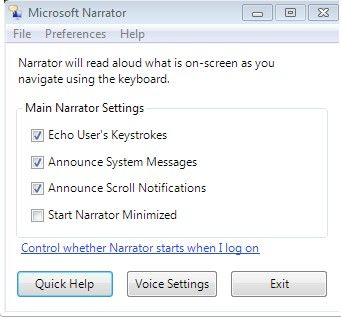
Here are the solutions to enable/disable Narrator voice on Sumsung, HP, Sony, Lenovo, Dell, Acer, etc. If you have any question with narrator, or password loss on Windows, let me know in the comment section as that I can offer you workable solution.
- Related Articles
- how to crack laptop password on windows 8
- how to reset asus laptop password
- how to unlock hp laptop on windows 8
comments powered by Disqus
