[Tutorial] How to Reinstall Display Adapter Driver in Window 10
How to Reinstall Graphics Driver in Windows 10
Windows 10 fast startup mode attracts lots of users to update their Windows computer, but there are a group of users who still find their system is slow. In fact, this problem may be caused by display driver. If the version of your display driver/graphics driver is too low, you may need to reinstall or update Windows 10 display driver. Here we will introduce the full steps to help you uninstall and reinstall graphics driver for Windows 10 computer.
Part 1: Update Windows 10 Display Driver
- Right click “This PC” and choose “Manage”, find and choose “Device Manager”. Or you can right click “Start” to find this option.
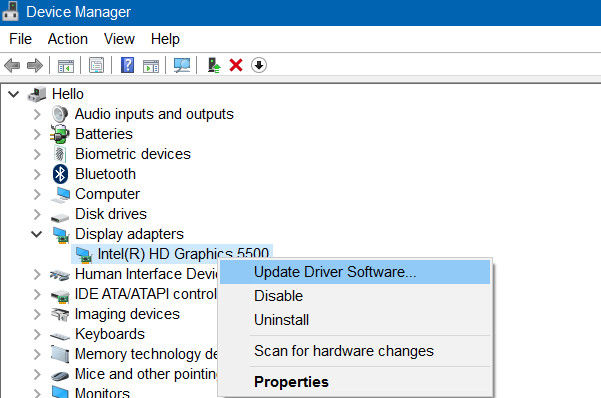
- Click “Update Driver Software” and Select Search automatically for updated driver software.
- After search and download Windows 10 display driver, it will guide you to install it. You will receive “Windows has successfully updated your driver software” notification after it successfully updated.
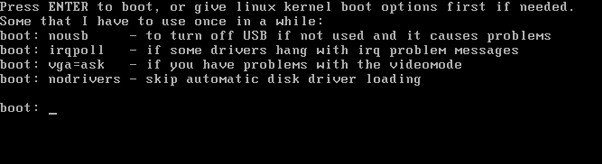
- Select the partition where Windows 7 is located, press Enter
- Now it needs to know the exact location of the Windows registry, just press Enter to accept the default Windows Registry path
For users who have problems in display driver, an update operation could solve most of the problem.
Part 2: Reinstall Display Driver in Windows 10
For users who fail to update Windows 10 display driver, then you might also have a try to reinstall graphics driver for your Windows 10 computer. During the process, you are required to uninstall display driver first and then reinstall it.
- You should also open “Device Manager” and find “Display adapters”, right click on the display hardware name and choose to “Uninstall”.
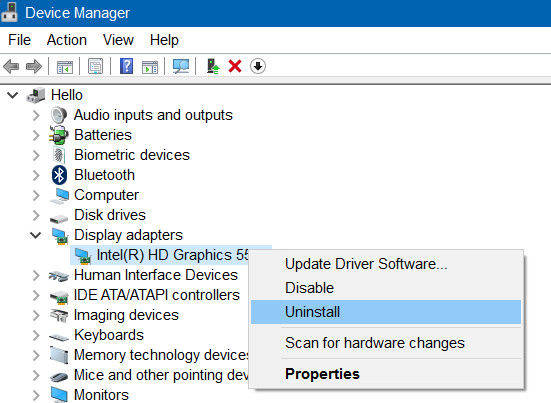
- Follow the confirmation and you will see the interface below. Check the option “Delete the driver software for this device” and click on “Uninstall”.
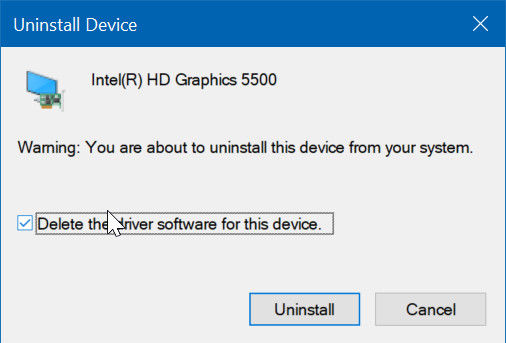
- After you have successfully uninstalled the graphics driver, you are suggested to reboot your Windows 10 computer first.
- Download display driver from manufacturer’s website like Intel.
- Run the installer and follow the steps to install the driver.
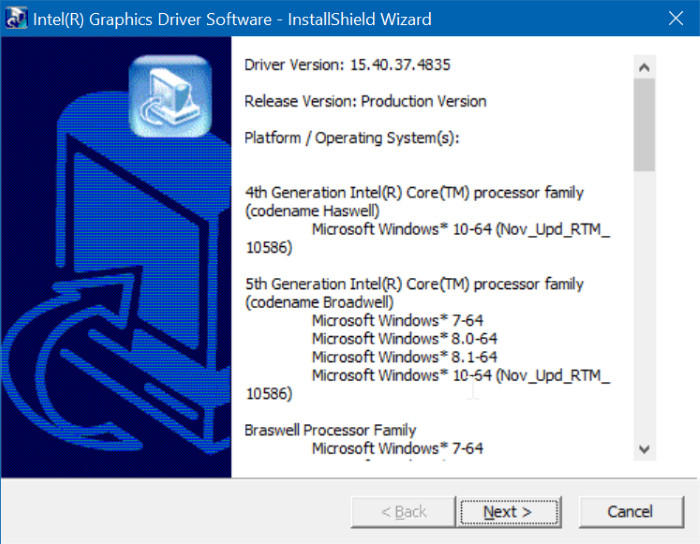
With the above content, you now can try to reinstall display driver Windows 10 version by yourself. If you have any trouble with the install process, you can contact us for help!
Bottom Line
Drivers are sure important to Windows computer, when using computer, users should always keep the up to date. Matching hardware and software will help you to have a good using experience.
Besides, keep your computer safe is also important, and for users who happened to forget the password and want to unlock their Windows computer without data loss. Windows Password Key will give you a hand to solve this kind of problem. It can assist users to burn bootable USB/CD/DVD to recover lost/forgotten Windows password for login.
- Related Articles
- How to Fix Windows 10 Keyboard Does Not Type Issue
- Windows 10 USB Driver Devices Stopped Working, How to Deal with It?
- Windows Evolution: from Windows 1.0 to Windows 10
