Dell Boot Menu Key Windows 7
Dell Boot Menu Key Windows 7 to Boot Dell Laptop from USB Drive
“How to boot from USB on dell inspiron 5547? Hello, I have explored my bios for usb boot options and i am unable to find it. Can anyone guide me to the USB boot option in dell inspiron 5547?”
As one of the most popular brands, Dell has a wide range of users around the world. However, accidents do occur that Dell laptop crashes and gets stuck on black screen, Dell logo, update mode or docking station. Boot Dell laptop from USB drive can be the best choice when you cannot get access to your PC but some people still don’t know how to process. This article will list 2 ways to start Dell computer from CD with detailed instructions.
- Part 1: Boot Option Keys for Different Dell Brands
- Part 2: Boot Dell from USB with Boot Menu Key
- Part 3: Dell BIOS Boot from USB with Entry Key
Part 1: Boot Option Keys for Different Dell Brands
|
Type |
Model |
Boot Menu |
BIOS/UEFI Key |
|
Desktop |
Dimension, Inspiron, Latitude, Optiplex |
F12 |
F2 |
|
Desktop |
Alienware Aurora, Inspiron One 20, Inspiron 23 Touch, Inspiron 620, 630, 650, 660s |
F12 |
F2 |
|
Desktop |
Inspiron One 2020, 2305, 2320, 2330 All-In-One |
F12 |
F2 |
|
Laptop |
Inspiron 11 3000 series touch, 14z Ultrabook, 14 7000 series touch, 15z Ultrabook touch, 15 7000 series touch, 17 7000 series touch |
F12 |
F2 |
|
Laptop |
Inspiron 14R non-touch, 15 non-touch, 15R non-touch, 17 non-touch, 17R non-touch |
F12 |
F2 |
|
Laptop |
Latitude c400, c600, c640, d610, d620, d630, d830, e5520, e6320, e6400, e6410, e6420, e6430, e6500, e6520, 6430u Ultrabook, x300 |
F12 |
F2 |
Part 2: Boot Dell from USB with Boot Menu Key
- Insert USB flash drive to computer and power on PC. When vendor logo appears, press F12 (different brands have different Dell boot menu function key) repeatedly until Boot Option Menu appears.
- When Boot Menu appears, choose USB drive to boot your computer. If you cannot find the target drive, unplug the USB and plug into computer again.
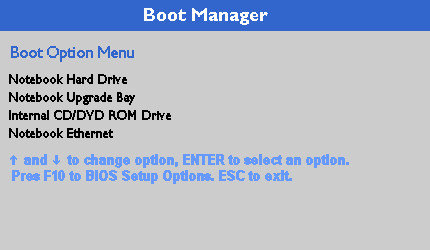
This boot menu option may not be present on all UEFI PCs, so if this method failed, you need to boot from USB on Dell BIOS by entering UEFI BIOS settings and setting USB device as first boot device.
Part 3: Dell BIOS Boot from USB with Entry Key
- Insert USB flash drive to computer and restart computer, press BIOS Key to enter BIOS Setup Utility
- Switch to Boot option tab, and go to Boot device Priority item. On Boot device Priority item, choose USB drive or USB HDD as the first boot device.
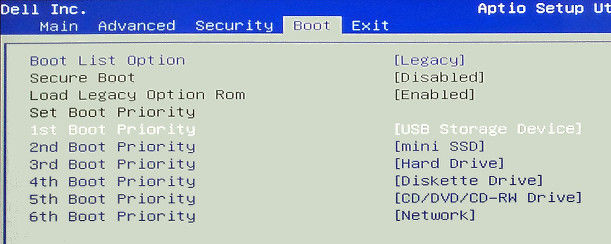
- Press F12 to save the BIOS setting, and restart computer.
This post has shown you the common Dell boot menu function key and boot Dell tablet, venue, server and other models from USB clearly. Choose your preferable method and boot your stuck or crashed Dell computer quickly.
- Related Articles
- How to Reset Dell Windows Password
- Top 3 Ways to Download Dell Inspiron Driver for Windows 7
- Top 2 Ways to Unlock Dell Inspiron Laptop without Password
