Tips to Automatically Sign-in After Restarting Windows 10
How to Automatically Sign in Windows 10 After Restarting
If you are the sole user of your computer, you may want to enable auto login Windows 10 after restart so that you automatically get logged-in each time. This saves you from the hassle of inputting your password each time you reboot your PC.
There are multiple ways to activate automatic login Windows 10 and the following guide shows the best ones:
Method 1: Enable Automatic Sign-in Using Settings Menu
One of the easiest ways to turn on automatic login Windows 10 computer is to use the settings menu. There’s an option in the menu that allows you to easily do that.
- Open the Settings app on your PC and click on Accounts to open accounts settings menu.
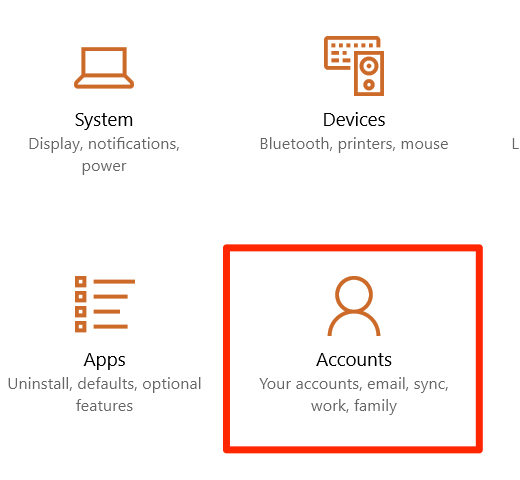
- On the following screen, click on Sign-in options in the left sidebar and then turn on the feature that says Use my sign-in info to automatically finish setting up my device after an update or restart.
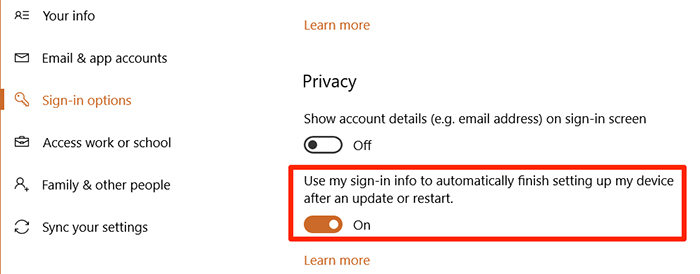
That’s all there is to it. The Windows 10 auto login after restart feature has been enabled on your PC and next time you will automatically be logged-in when your PC restarts.
Method 2: Turn on Auto Login Windows 10 Using Netplwiz
If you can’t use the above method for some reason, you have this alternate way to turn on this feature. The following shows how to do that:
- Press the Windows + R key combo to open the Run dialog box. Type in netplwiz and hit enter.
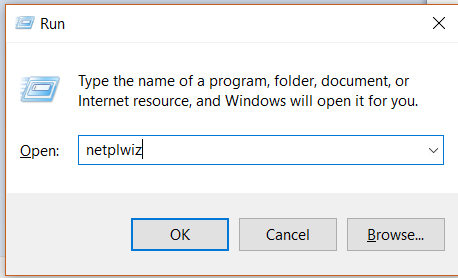
- Click on your username and untick the box that says Users must enter a user name and password to use this computer. Click on Apply to apply the changes.
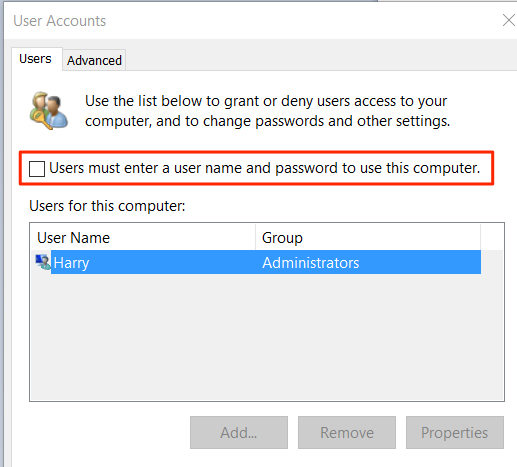
- You will be asked to enter in your username and password. Do so and press OK.
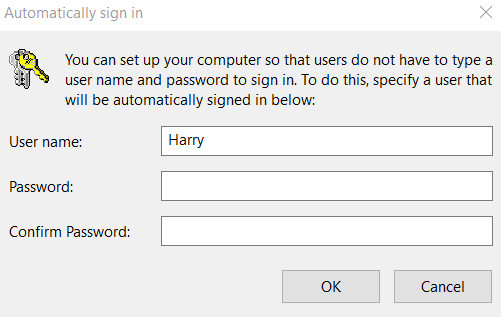
You may reboot your PC to see the changes for yourself. You will notice that your PC doesn’t ask you to enter your password to log-in anymore as the auto sign in after restart Windows 10 feature is now enabled on your machine.
Method 3: Auto Sign in Windows 10 Using an App
If you prefer using a third-party app to enable the Windows 10 automatic login after reboot feature, you have an app called Autologon. It does what its name says - allow you to automatically log-in to your computer.
Download the Autologon app on your computer and extract and run it. Your username and domain will automatically be filled-in, however, you can modify them if you wish. Click on the Enable button to enable the functionality of the app.
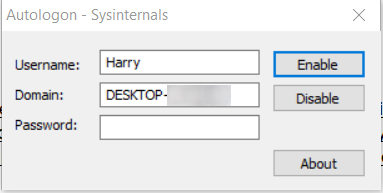
The app should enable the auto login feature and your Windows 10 PC will no longer ask you to enter a password to access your files. It will automatically log-in to your account. Should you ever wish to disable the feature, you can click on Disable in the app and it will do that for you.
If you use the auto login feature for a long time, you will probably forget the password for your account as you don’t use it every time you access your PC. If that ever happens, you can use an app called Windows Password Key that helps users reset passwords for their user accounts on Windows PCs. It’s extremely easy to use the app and gets the job of resetting passwords done very quickly and efficiently.
If you don’t want the hassle of entering your password each time you restart your PC, the above guide will help you enable auto login Windows 10 after restart feature, so you can automatically log-in to your computer. And if you forget your user password, you have Windows Password Key to have your password reset.
- Related Articles
- How to Fix We Can't Sign into Your Account Error on Windows 10
- Top 2 Ways to Fix Windows 10 Can’t Login with Password after Upgrade
- Windows 10 Freezes on Restart, How to Fix It?
