How to Cleanup PC after Windows 10 Upgrade and Regain Disk Space
How to Cleanup PC after Windows 10 Upgrade and Regain Disk Space
Microsoft has released its fantastic Windows 10 on July and many old users couldn’t wait to upgrade their PC to Windows 10. It comes with too many new significant additions, but also Windows 10 itself has moderate hard drive requirements - around 16 GB for the 32 - OS, and 20 GB for 64 - bit version. Even though, it’s easy for some users to find their PC gets slow after update instead of being faster. In fact, the upgrade process can definitely leave behind loads of temporary files sitting in your internal storage taking up space. That’s why PC gets stuck/slow after upgrading to Windows 10. No worries any more. As long as you delete it all as following the steps below, you can clean up PC and reclaim disk space after Windows 10 update for Dell/HP/Samsung/Lenovo/Sony and so forth.
For completely clearing useless update files for your over-loaded PC and making it run the best, I sincerely suggest you have a try on Windows Care Genius. It is such a professional PC cleaner and optimizer that allowing to your PC regain disk space and make it run peak performance. Most importantly, you can cleanup PC and reclaim disk after Windows 10 update with just one click. Click download button below and do as following instruction.
Step1. Run the program after you downloaded and installed it on your computer. Click Checkup to access your computer’s heath statues and your computer will be graded ranging 10 from 0. Here you can clearly know its situation according to given score.
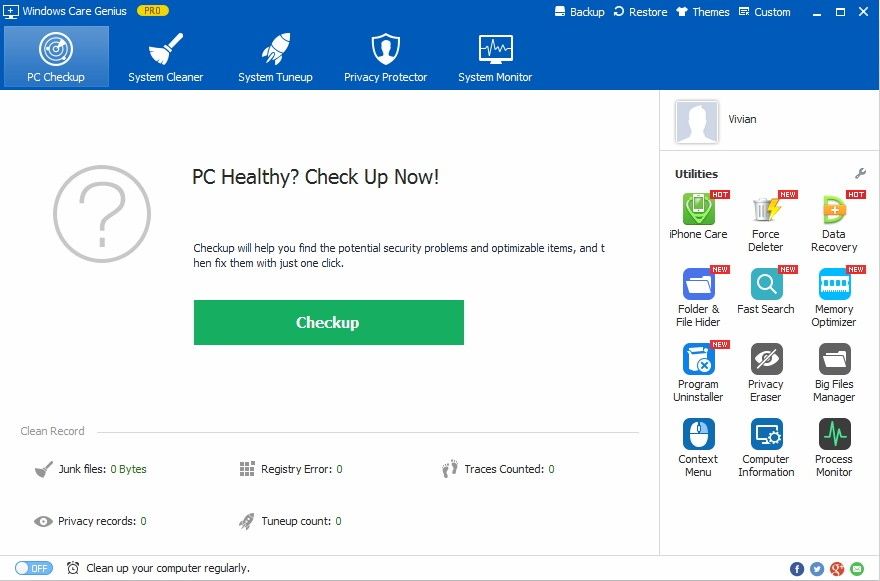
Step2. Click Fix to cleanup junk files and fix problems that may slow your computer. After that, you can click Checkup again under Fix to check its health status.

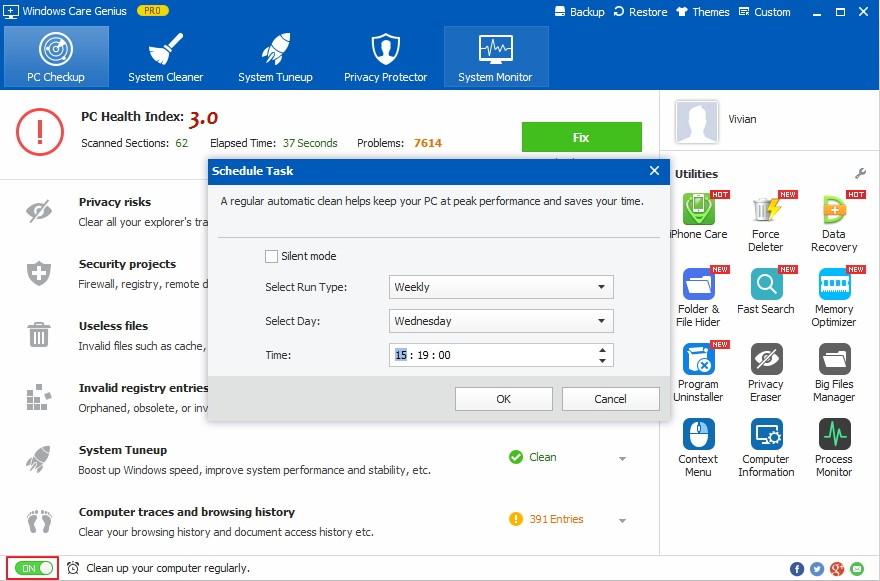
For now, you have gain disk space after update to windows 10 successfully. Surely, Windows Care Genius can do more than that. System junk files, registry entries, registry fragments, browsing history and so on also can be deleted with one click. If you have any problem, you are welcomed to leave it under the comment section.
Related Articles
