How to Fix "USB Device not Recognized" Error in Windows 8.1/8
Do-It-Self Fixes for "USB Device not Recognized" Error in Windows 8.1/8
USB device is easy to use. In some cases, you may connect your device to a Windows PC with a USB port and find that it's not recognized after you updated to Windows 8.1/8. This comes specially when your USB device is not detected or do not working properly.
Let's take a look at what you can try to fix the problem when Windows 8 can't recognize USB devices.
1. Check if the Drive Show up in Disk Management
First check whether Windows detects your drive when you plug in. Press Windows Key + R, type "diskmgmt.msc" into the Run dialog, and press "Enter". You should see your USB device listed in the "Disk Management".
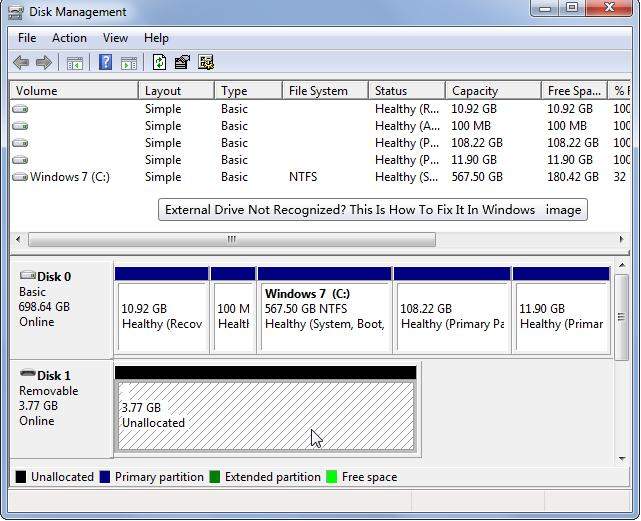
If you can see the drive, directly go to Solution 3. If you don't see it here, keep on reading.
2. Check if any Hardware Issue with your Computer's USB port
If Windows can't detect your drive at all, it' possible there's hardware issue with your USB port, a drive problem with this computer, or you just have a dead drive.
- Step 1: Unplug the drive from your USB port and try plugging it to another USB port on your computer. If it works in one USB port but not another, you may have a dead USB port.
- Step 2: If you've plugged the drive into a USB hub, try connecting it to the computer instead, because some USB hubs won't provide enough power for your external drive to function.
- Step 3: If the drive doesn't show up in Disk management even after you skip the USB hub and connect it to the good USB port, you should try plugging the drive into another computer to check whether it's detected. If the drive doesn't work on any computer you plug it into. The drive itself is likely dead and will need to be replaced.
3. Update the USB Drive
The issue might be old or incorrect USB driver. So you are recommended to update USB DRIVER for your device to resolve the issue.
- Step 1: Log on to Windows 8 computer with the administrator account. Connect your USB device with your computer.
- Step 2: Click "Desktop" tile from the "Start" screen to go to the desktop window. Then click "Settings".
- Step 3: Click "Control Panel"->"Hardware and Sound".
- Step 4: Click "Device Manager" under "Devices and Printers" category from the right pane.
- Step 5: Expand the "Universal Serial Bus controllers" category and right-click the USB controller that is to be updated.
- Step 6: Click "Update Driver Software" to update the driver of the selected USB controller.
- Step 7: On the displayed box, click "Search automatically for updated driver software" to make the Windows to search for the updated driver from the Internet.
- Step 8: Wait till the selected driver gets updated from the Internet and on the next page, click "Close". Close "Device Manager" window, when done.
Following this process should solve the USB recognition issues you'll encounter. Do you have any idea about this topic? Leave a comment and let us know.
- Related Articles
- how to hack administrator password in windows 8
- how to recover windows 10 password
- how to change password on hp pavilion
comments powered by Disqus
