Add "Take Ownership" to Context Menu of Files, Folders and Drives in Windows 8.1/8
How to Add "Take Ownership" to Context Menu in Windows 8.1/8
Sometimes you may want to replace a corrupted system file, rename or remove a system file and folder on Windows 8/8.1. But you are always prompted "You need permission to perform this action" and can't move on. Under this circumstance, you need to add the take ownership option to context menu in Windows 8.1/8. Here we will show you 2 ways about how to add the take ownership entry to right-click menu in Windows 8/8.1 and access the file and folder that you have no rights to.
1. Add Take Ownership to Files and Folders Context Menu in Windows 8.1/8
Here we will introduce the ways to add take ownership to explore right-click context menu in Windows 8.1 and 8 in two separate parts: add "Take Ownership" to files and add "Take Ownership" to folders. But the premise to use this method is that you have to log into your computer as an administrator. Have no admin account available? Use Windows Password Recovery Enterprise to create a new admin account.
Part 1. Add "Take Ownership" to a File in Windows 8.1/8
Follow steps below to take ownership of a file:
- Select the file you'd like to take ownership, then click on Share tab and click the Advanced Security button.
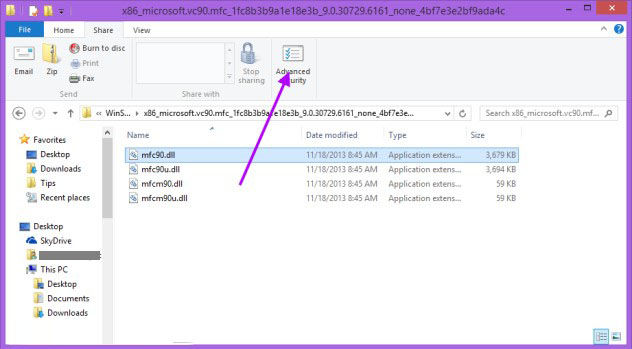
- Click on "Change".
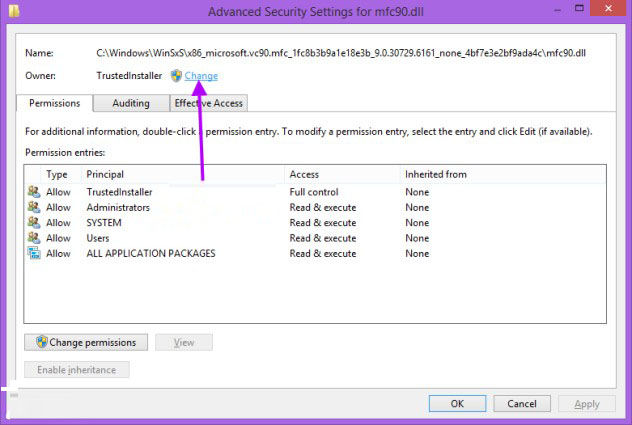
- Tap on the "Advanced" button.
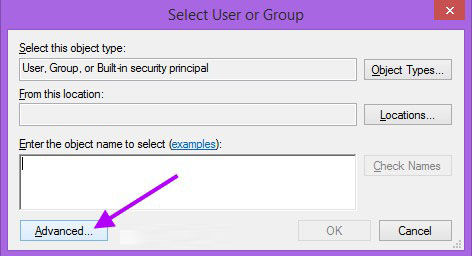
- Choose "Find Now" on the right of Select User or Group interface.
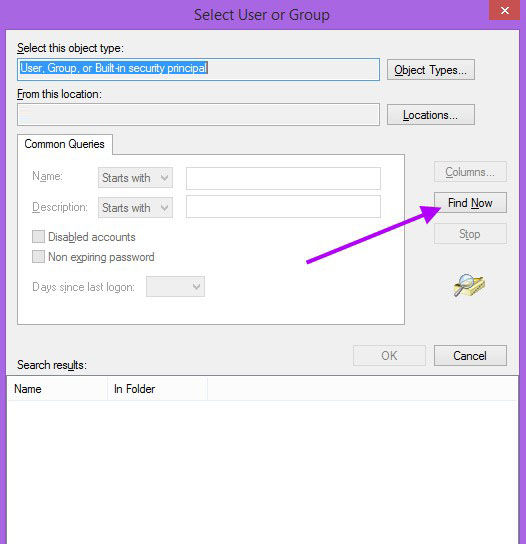
- Select your user and finish the steps remained with only clicking OK three times.
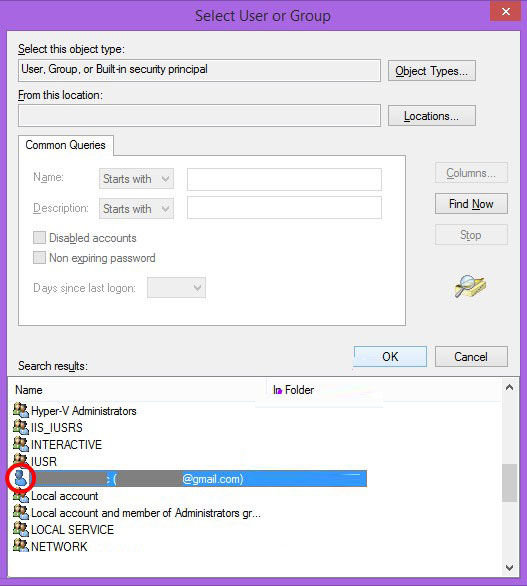
Part 2. Take Ownership of a Folder in Windows 8.1/8
The steps to add "Take Ownership" to a folder in windows 8 and 8.1 are a little different from those of a file. Read carefully, please:
- Select the folder that you want to take ownership, click Share tab and the tap on Advanced Security button.
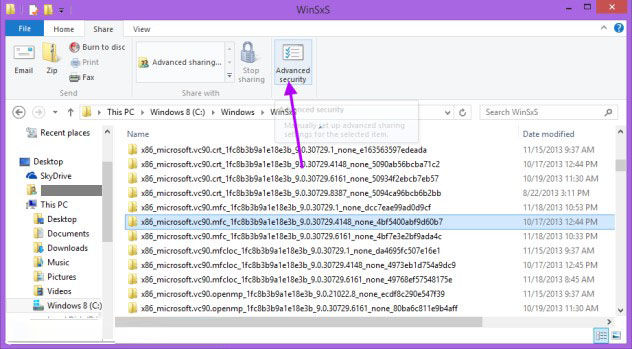
- Click Change link, Advanced button and choose Find Now button as the instructions in Part 1.
- Check the "Replace owner on subcontainers and objects" box and click on Apply button.
Here if a Security warning appears, just click OK.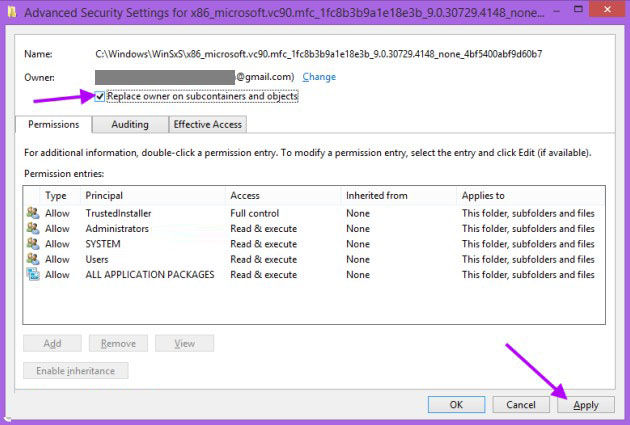
2. Add Take Ownership Option in Files and Folders Context Menu in Windows 8/8.1
The ways introduced above require you to log into the computer as an administrator and add "Take Ownership" to files and folders respectively. Here we will share you another choice which allows you to take ownership of context menu easily and quickly. Read on, please:
- Download and unzip "Add Take Ownership" and you will have the Add_Take_Ownership.reg file.
- Double click on the .reg file to run it.
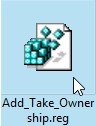
- Click on Run prompted by Security Warning.
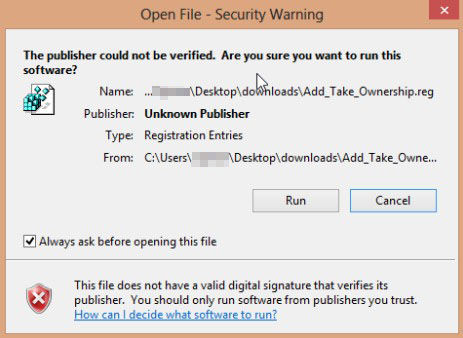
- Click on "Yes" prompted by User Account Control.
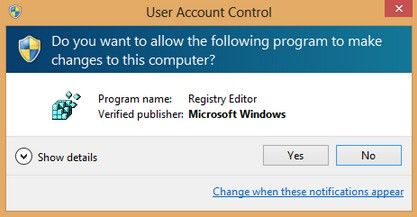
- Click Yes to add.
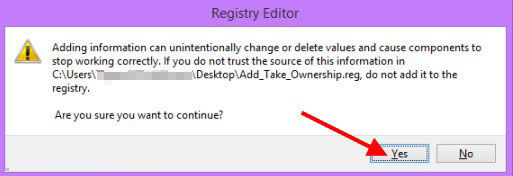
- When you are informed that the .reg have been successfully added to the registry, click on OK to close it.
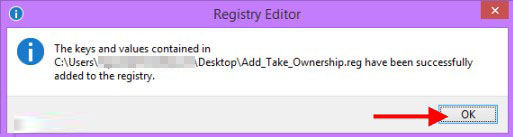
- Now you can right-click on any folder or file you want to take ownership if it.
Now the two ways to add take ownership to explorer right-click context menu in Windows 8.1 and 8 have been introduced here.
- Related Articles
- how to reset windows 8.1 forgot password
- how to unlock windows 7 password
- how to unlock toshiba laptop
